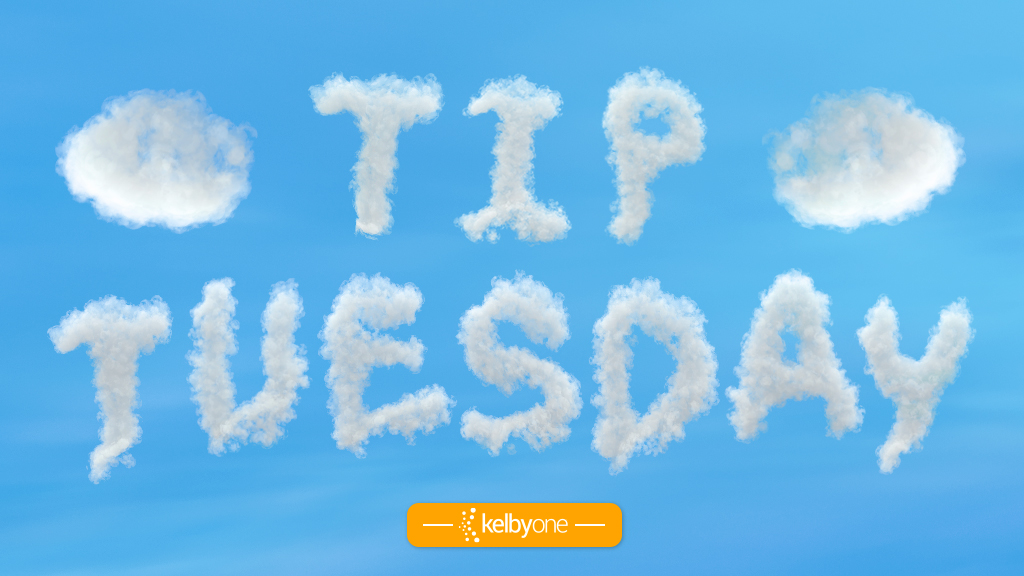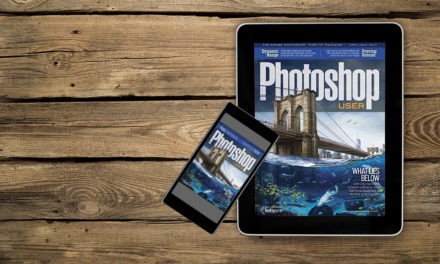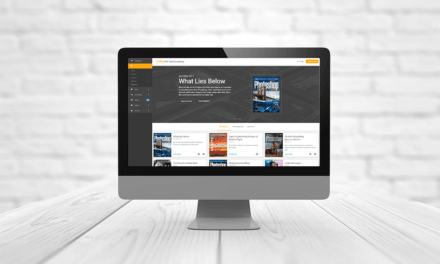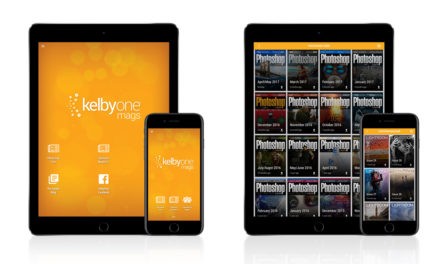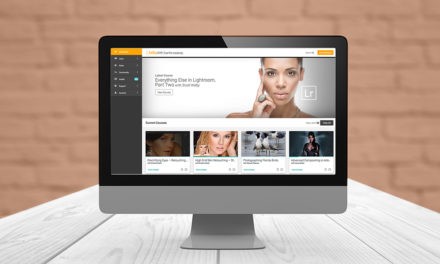When layers are linked, they all move and transform together. With the advent of layer groups and the ability to select multiple layers, we don’t use linking as much as we used to. If you want to link layers, simply select multiple layers in the Layers panel, Right-click on one of the selected layers, and choose Link Layers. You’ll see a link icon to the right of each of the layers in the panel.
Sometimes Photoshop will automatically link layers; for example, when you use the Sky Replacement feature. You can temporarily separate a layer from the linked group to resize or reposition that layer, but not lose the link relationship. Shift-click on the link icon in the Layers panel, and a red X will appear over the link. That layer will now act on its own. Shift-click again to restore the link.
Why use links at all, when we have groups? When you want to link layers from different groups or layers that are discontiguous in the Layers panel, this is the only way to do it.
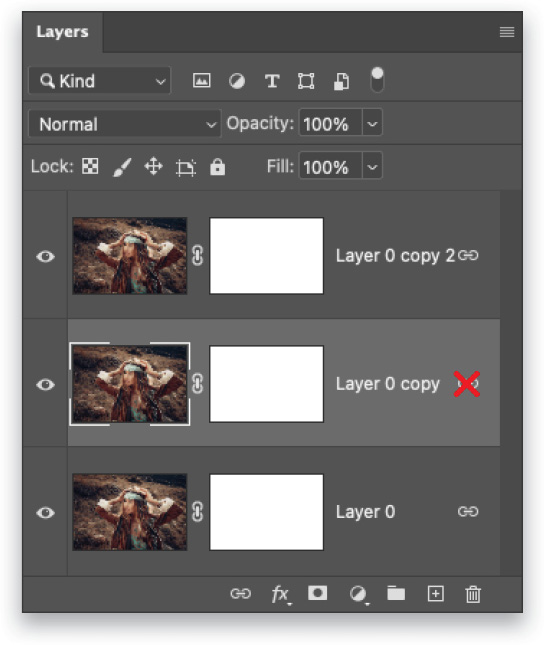
About Photoshop User and KelbyOne
Photoshop User magazine comes out digitally 12 times a year and is part of KelbyOne, the leading educational resource for Photoshop, Lightroom, and photography. Pro members have access to more than 900 video courses and 100 back issues of Photoshop User. To learn more about KelbyOne, click here.

About Photoshop User and KelbyOne
Photoshop User magazine comes out digitally 12 times a year and is part of KelbyOne, the leading educational resource for Photoshop, Lightroom, and photography. Pro members have access to more than 900 video courses and 100 back issues of Photoshop User. To learn more about KelbyOne, click here.