That’s right! The brand-new KelbyOne Mags app for viewing your two favorite magazines, Photoshop User and Lightroom Magazine, on your mobile devices is now available on the Apple App Store and Google Play. Tap on the links below to go directly to the app at the store of your choice:
In addition to the new app, you’ll also notice we’re using a new, more streamlined reader for the desktop versions of the magazines, as well, at https://members.kelbyone.com/magazine. The new reader is tied into the new KelbyOne Mags app, so if you go the KelbyOne magazine page in a browser on your mobile device, when you tap on an issue of the magazine, it will initially open in your browser, but you’ll also see a button at the top where you can view the magazine in the app instead. When you tap the View button, it will either ask you if you want to visit the app store to download the app, or if you’ve already installed it, it will ask you if you want to open it in KelbyOne Mags (as shown in the example below). But once you start using the app, we doubt you’ll ever view any of the magazines in a browser on your mobile device again—you’ll automatically go to the app where all of the magazines will be right at your fingertips.
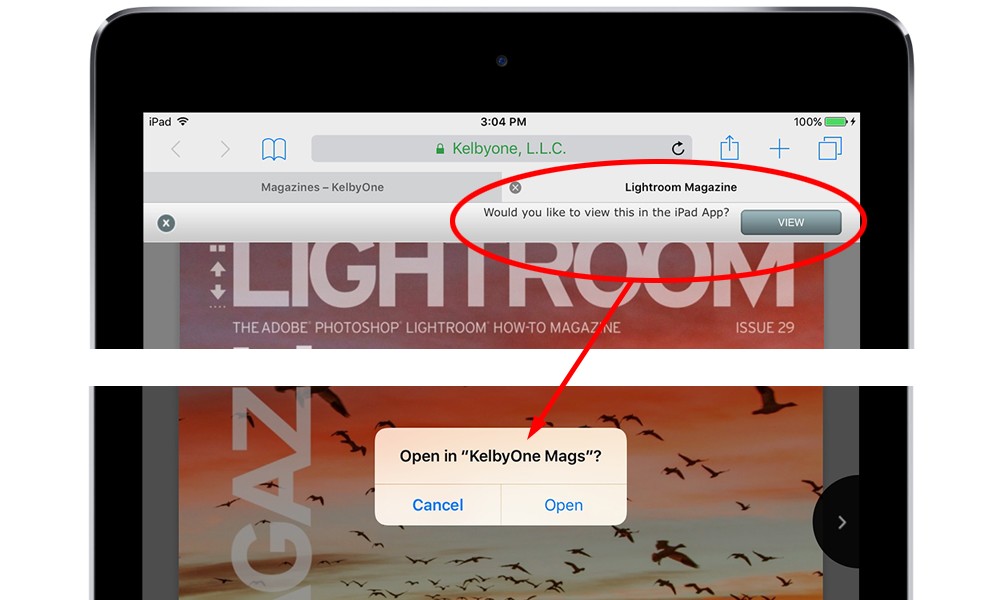
General Navigation
Here is everything you need to know about KelbyOne Mags, starting with the Home screen. If you tap on the three-line icon in the top-left corner, you’ll open the navigation sidebar on the left, which has the same choices as the Home screen. The one thing to note here is that you can access the settings in the sidebar by tapping on the gear icon at the top (more on the settings later). When you’re in a different section of the app, you can swipe to the right to reveal the navigation sidebar. That way you don’t have to return to the Home screen to navigate to another section.
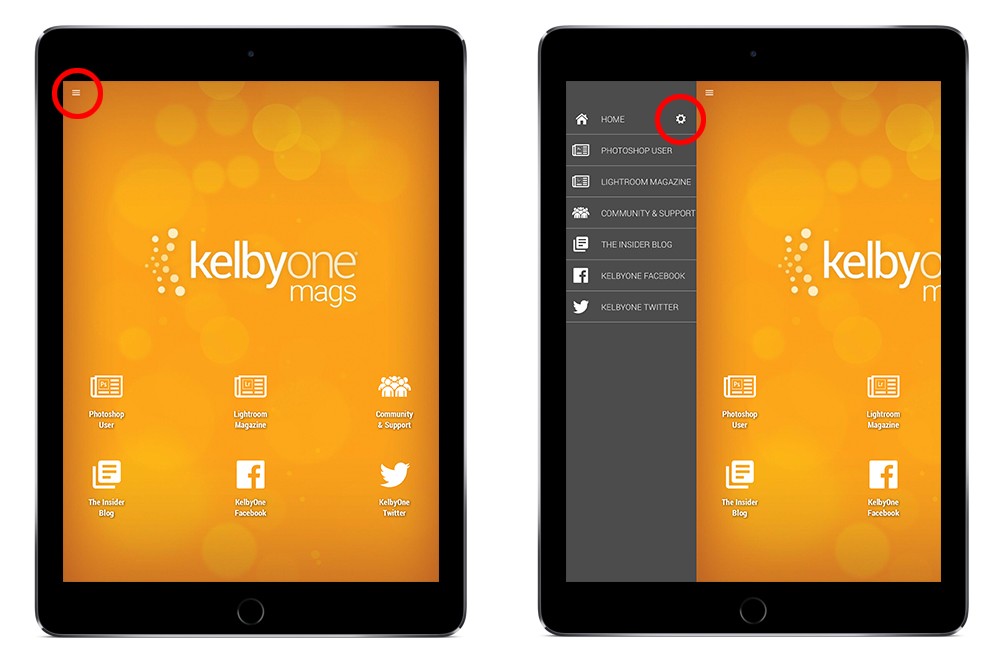
Let’s start by tapping on the Photoshop User icon on the Home screen. You should now see a bunch of Photoshop User covers. In fact, they go all the way back to January of 2014. When you’re connected to the Internet, simply tap on a cover to start reading that issue. It’s as simple as that. Well, almost. The first time you open an issue, it will ask for your KelbyOne username and password. But after you enter it the first time, you won’t have to enter it again to view any of the other issues. To get back to the Home screen, just tap on the left-facing arrow in the top-left corner (this will be the case for any section that you are currently in). Or, as mentioned earlier, just swipe to the right to reveal the side navigation bar.
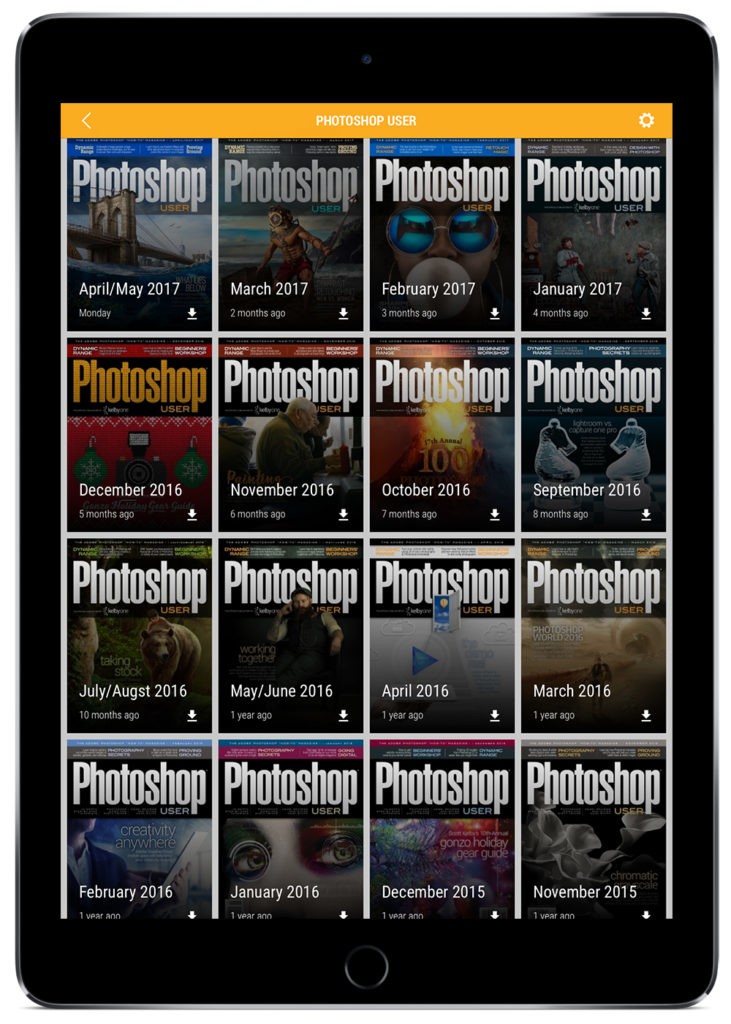
But what if you want to read an issue when you’re offline? Easy. Do you see all of those little white down-facing arrows in the bottom right-hand corner of each cover? Just tap on one, and that issue will start downloading to your device (we recommend doing this over Wi-Fi and not your cellular network—you don’t want to waste all of that data). On iOS, you’ll see a little blue progress bar below the cover. On Android, you’ll see percentages for the download. When the download is complete, that arrow will change to a checkmark. That way, you’ll know which issues have been downloaded.
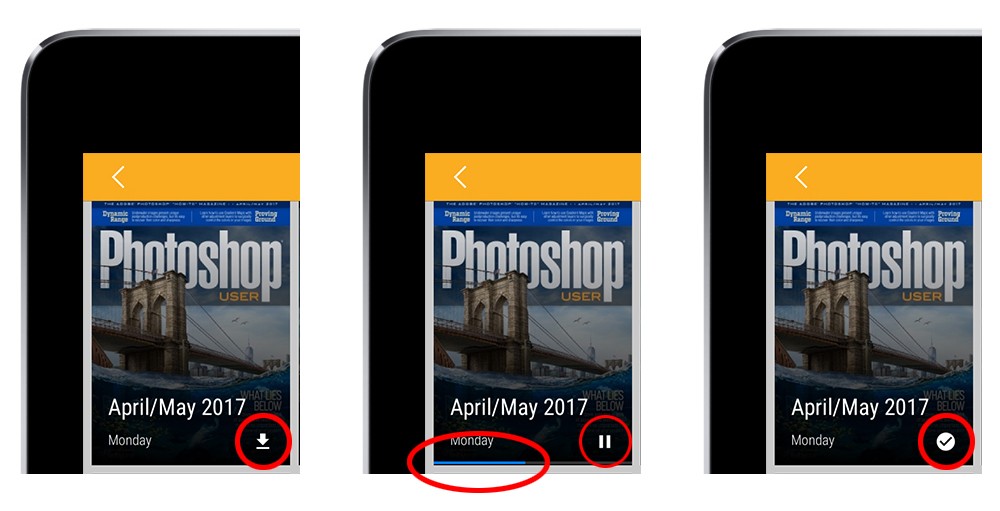
This is what you’ll see if you try to read an issue offline that hasn’t been downloaded yet. The app also lets you know that you’re offline at the bottom of the screen.
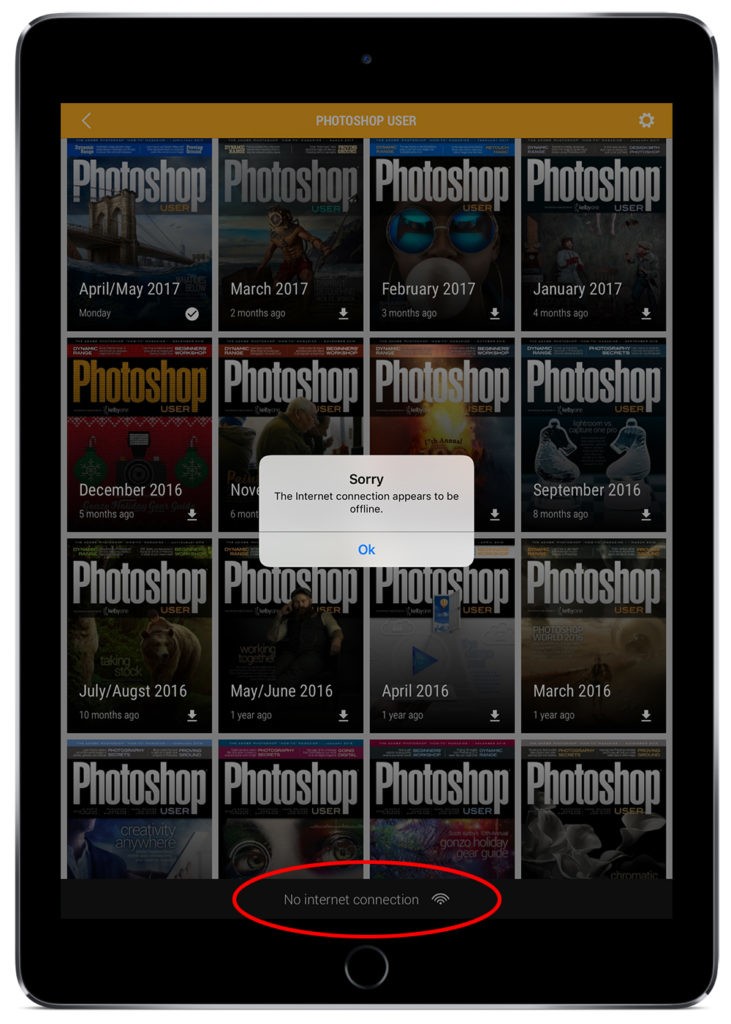
But the magazines are only part of the app. Now let’s tap on the Community & Support icon. You should see something like this, depending on the device that you’re on. In this section, you have instant access to the online KelbyOne Community, the Help Desk, all of our Members-Only discounts, Member Support, your account information, and links to view our online courses in either the KelbyOne app or in a browser. And, you’ll soon see an article very similar to this one in this same section just in case you have any questions about using the app.
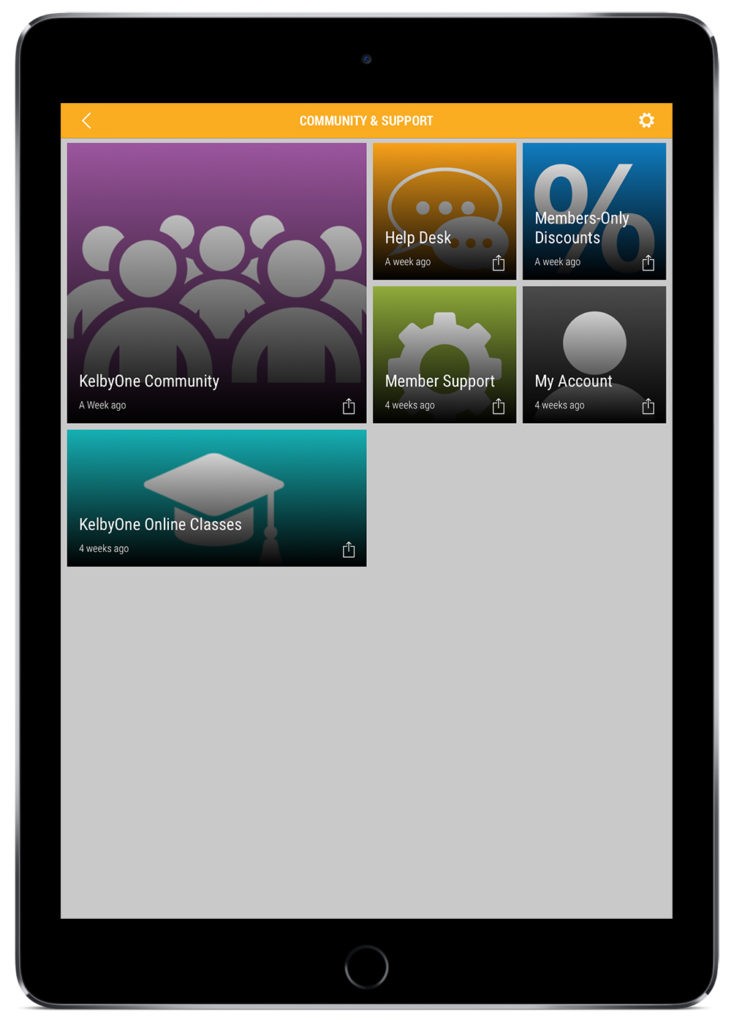
Okay, so go ahead and tap on KelbyOne Community. You should see something like this. Tap on the blue link, and you’ll be taken to the Community page—without leaving the app.
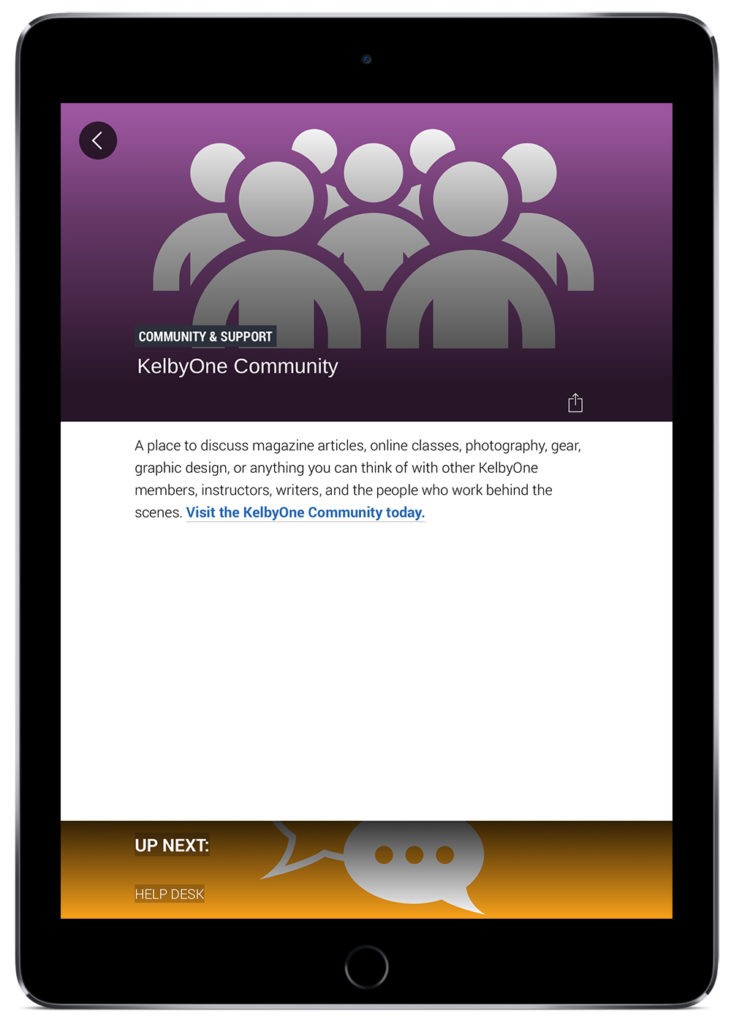
It most likely will ask you to log in with your KelbyOne credentials since you’re accessing the KelbyOne site inside the app. Once you enter your information, just tap on the Remember Me checkbox, and you shouldn’t have to enter this information again to access all of the other areas.
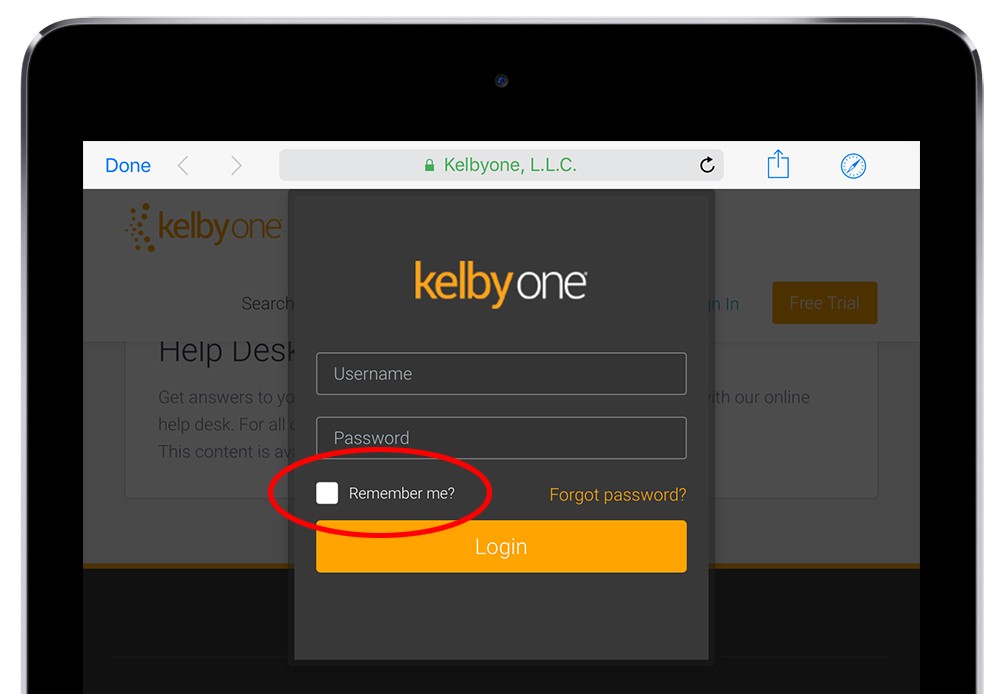
And now that you’re logged in, you’ll be taken to the Community (if that’s the link you tapped on). Leave a comment, ask a question, or help out another member, and then tap on Done in the top-left corner to go back to the Community & Support section of the app.
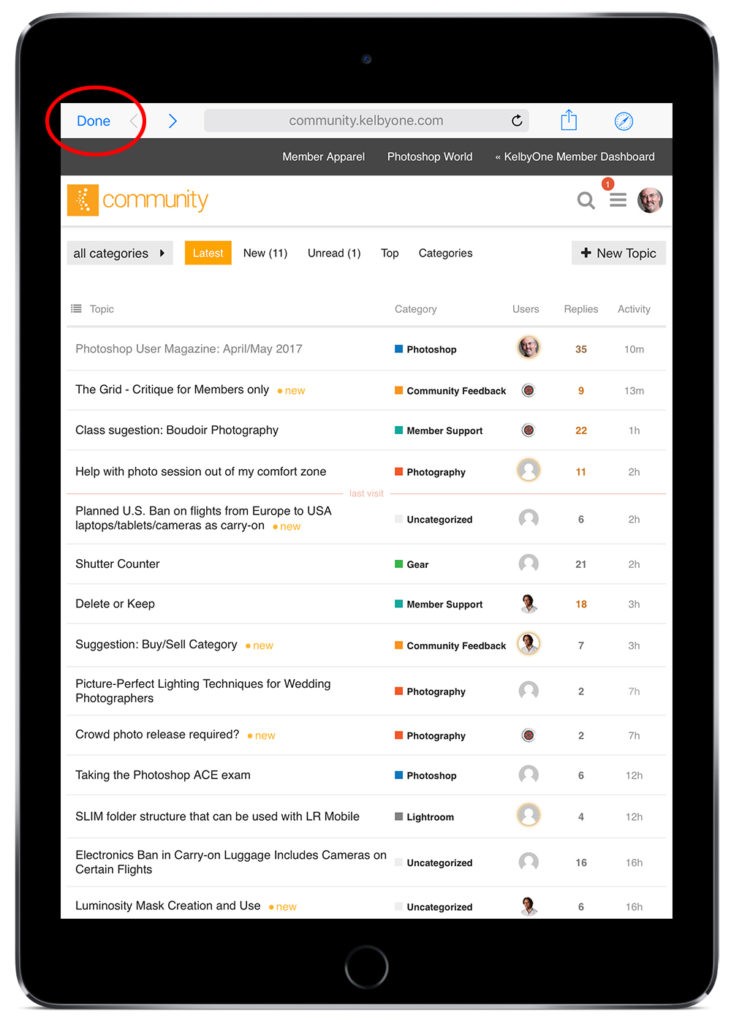
The next section is The Insider Blog. This is the exclusive blog for KelbyOne members. Simply tap on the blog entry that you want to read.
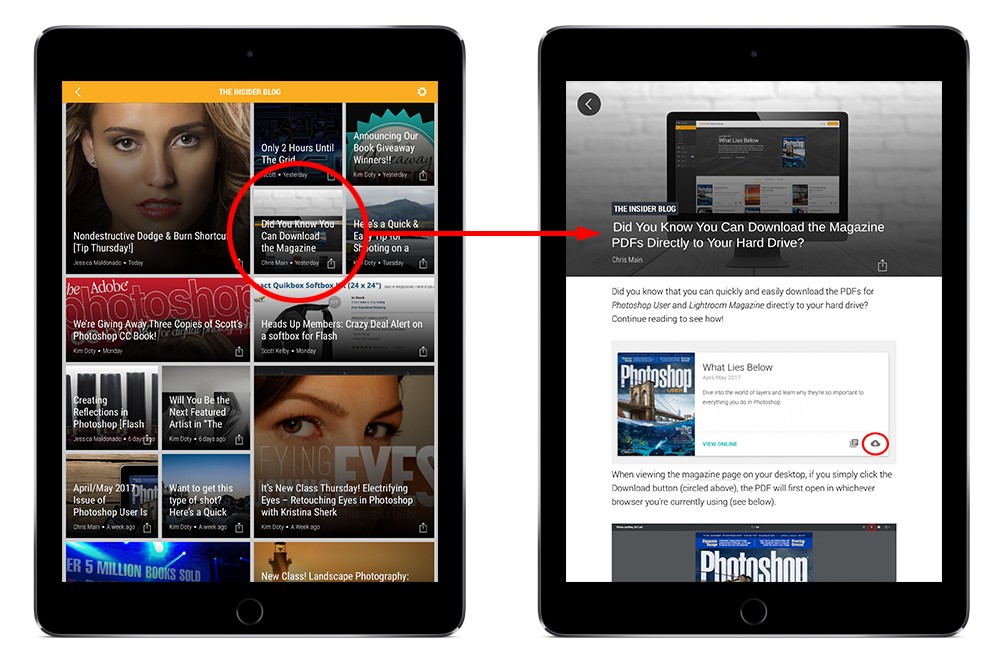
The Next two sections, KelbyOne Facebook and KelbyOne Twitter, take you directly to our social feeds so you can easily keep up with everything at KelbyOne.
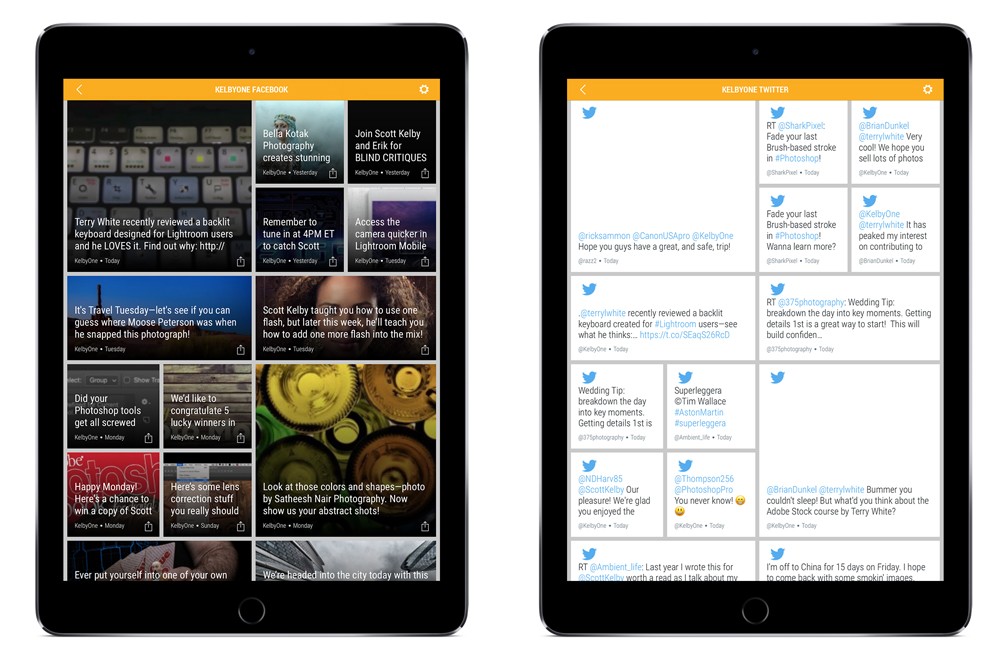
Reading the Magazines
Now that you know how to find your way around the app, let’s take a look at reading an issue of one of the magazines.
When you’re on a page in any of the magazines, pinch-to-zoom to zoom in and out of a page. When you’re done reading a page, tap on the magnifying glass with the minus sign in it at the bottom right to zoom out and fit the page to the screen.
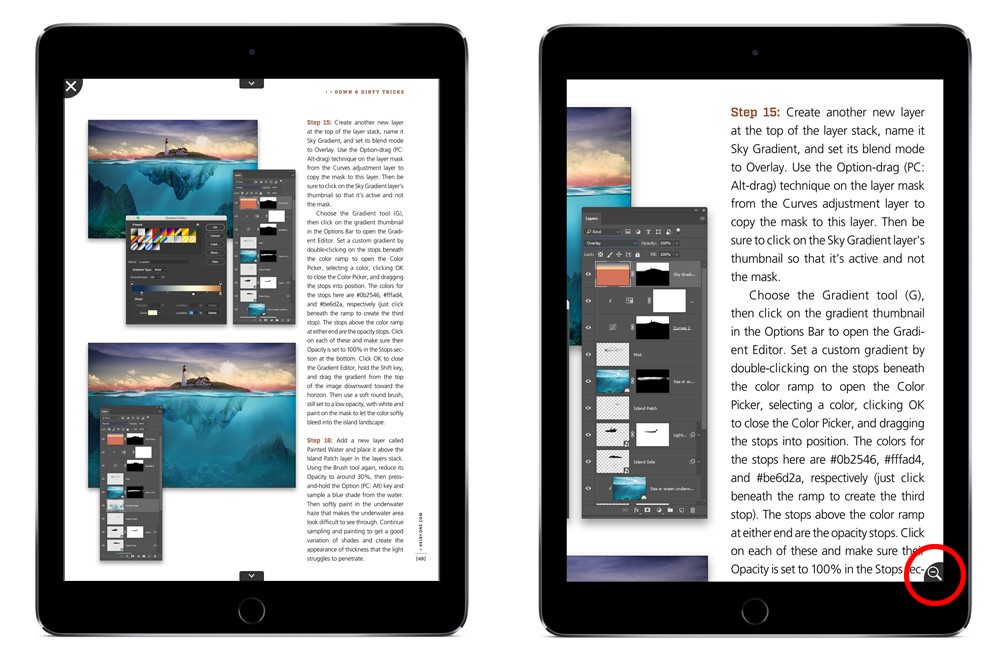
At the top of the screen, you’ll see a little black box with a white down-facing arrow. Tap on that box for a drop-down menu of options. Here are the options from left to right: Contents, Print, Search, Download PDF, Bookmark, Thumbnails, and Clipping Tool.
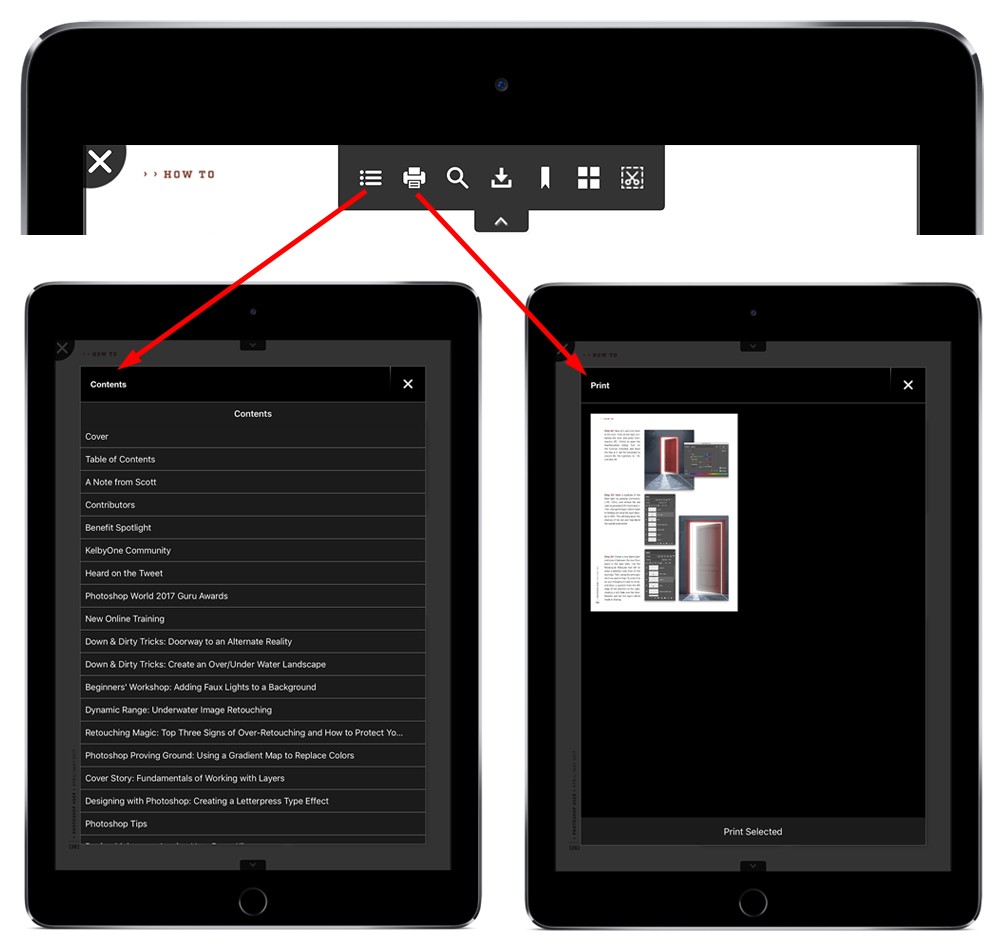
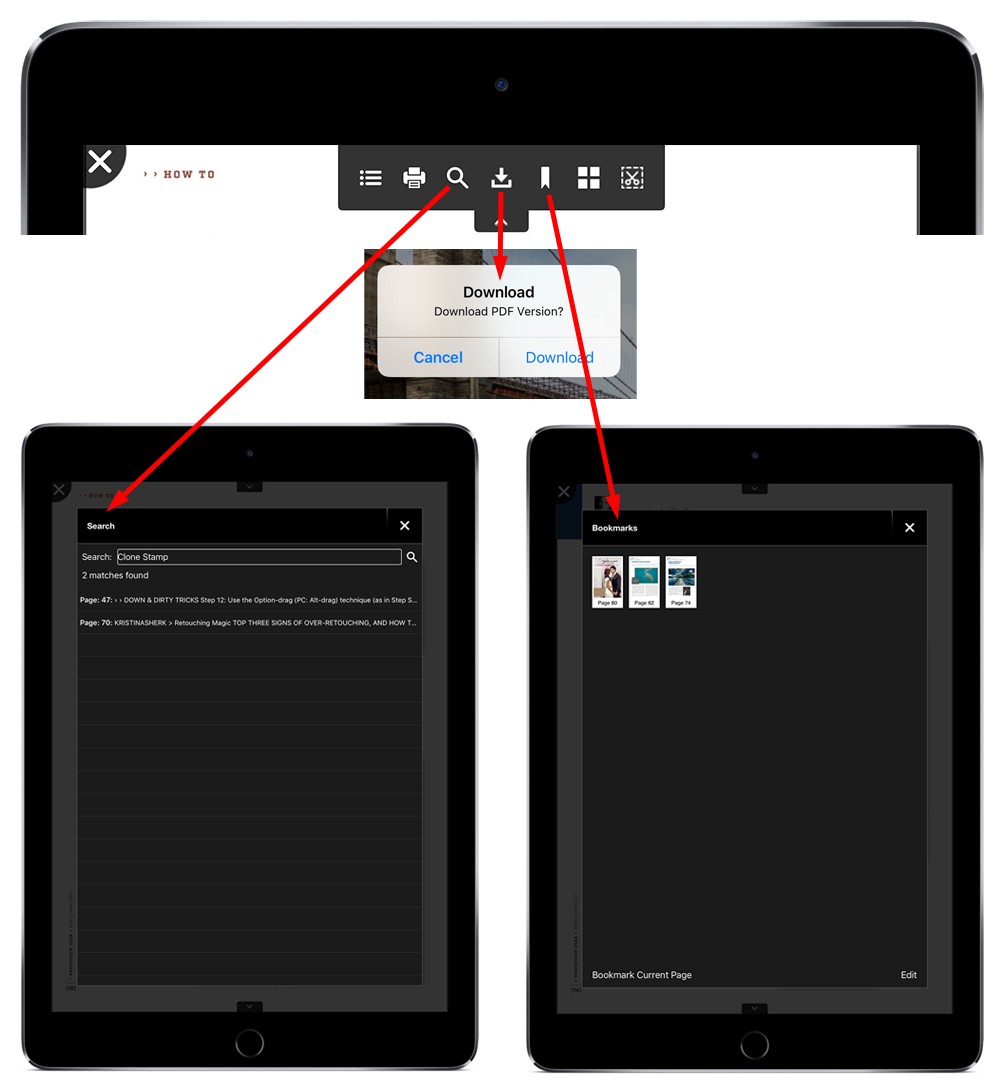
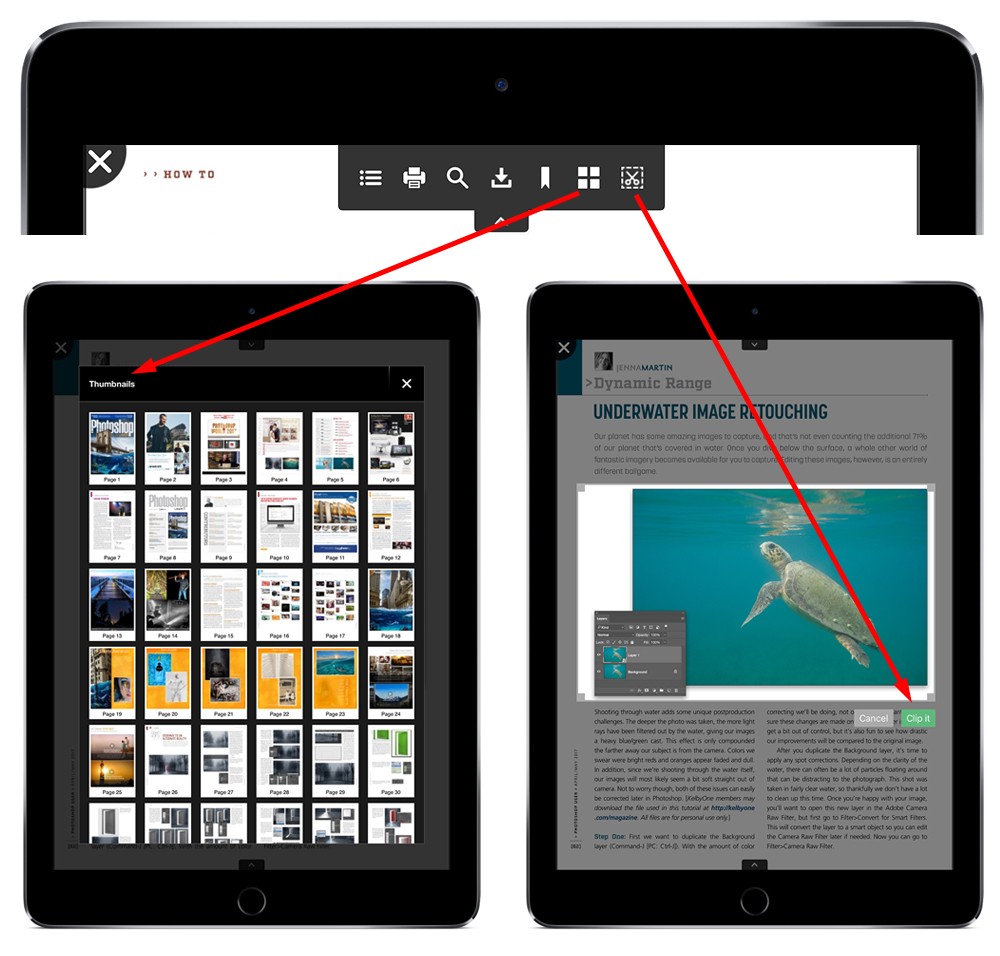
There’s another black box at the bottom of the screen with a white down-facing arrow in it. Tapping this box will reveal the page thumbnails at the bottom of the screen. Swipe back and forth to see all the pages, and then tap on the thumbnail of the page that you wish to navigate to.
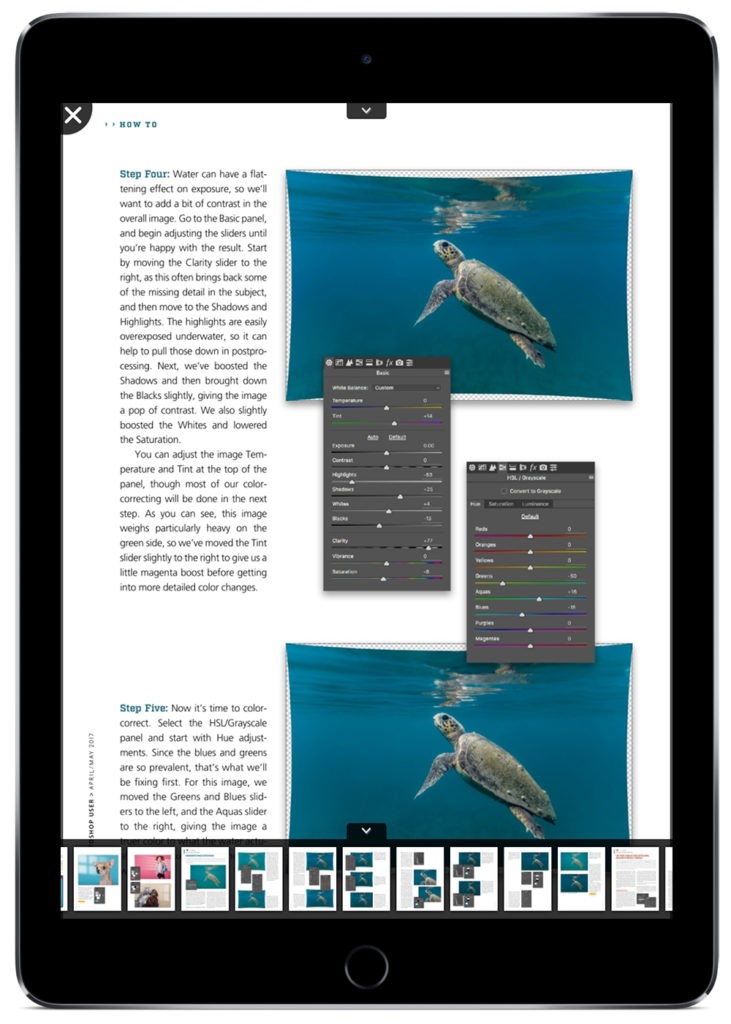
In some areas of the magazines, you’ll be able to tap on an image to view a larger image gallery. For example, on this page below, you’ll see the bottom turtle image highlight momentarily to let you know you can tap on it. The caption below the image also lets you know that you can tap on it.
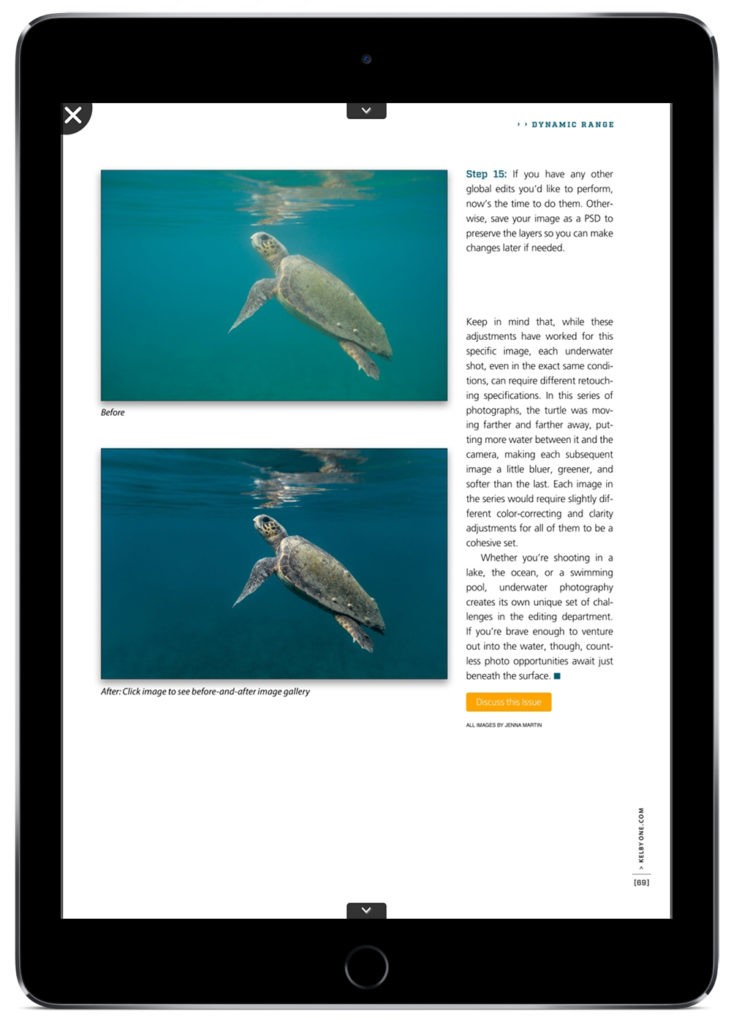
This will launch an image gallery where you can see the before and after images in much more detail. You can either tap on the arrows to either side of the image to move back and forth between images, or swipe left or right directly on the image. Tap on the X in the top-right of the gallery to close it and return to the magazine.
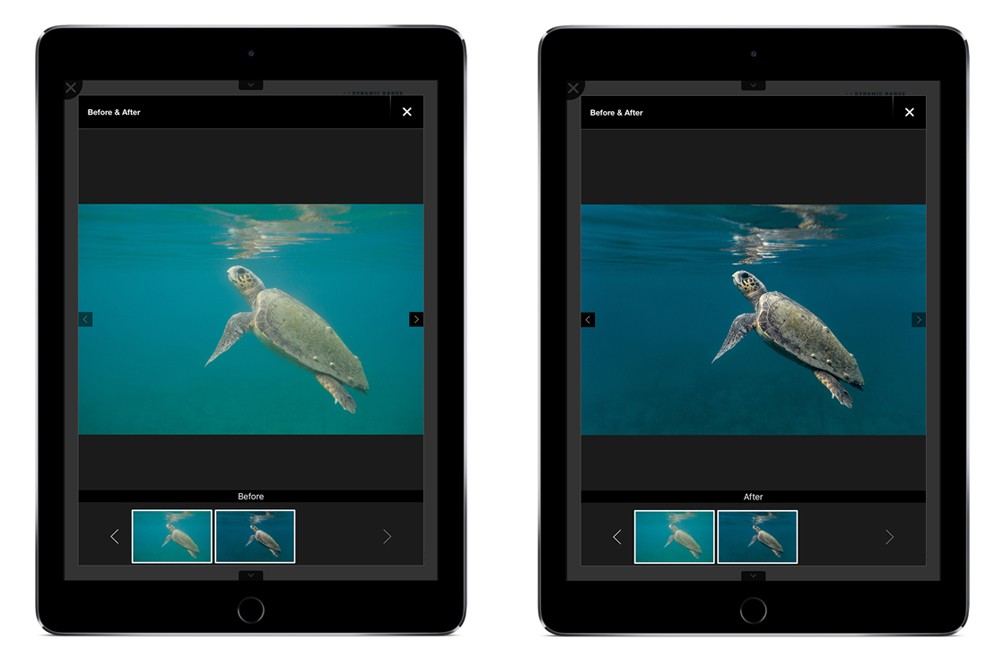
There are also areas in the magazine where you can launch and watch videos; for example, if you tap on any of the Preview icons on the page shown below, you can watch a trailer for that particular course. There are a couple of things to keep in mind when watching videos in the app: Make sure the audio switch on your device is turned on, so you can hear the audio. Also, if you rotate the screen while watching a video, it will close the video on you. So, if you want to watch the video with your device in the horizontal position at full screen, make sure you rotate your device before you launch the video.
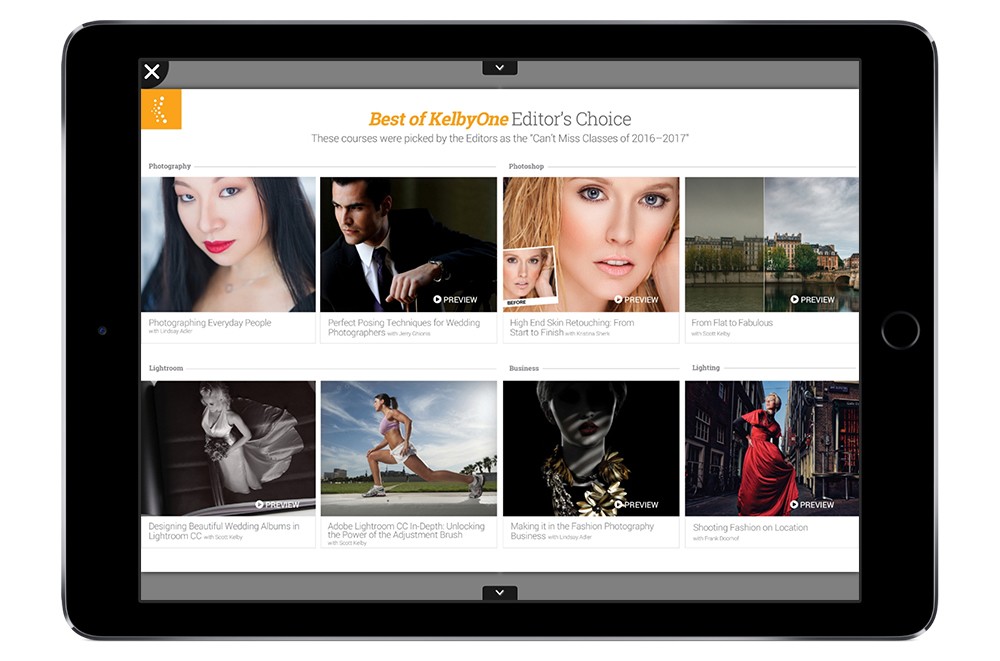
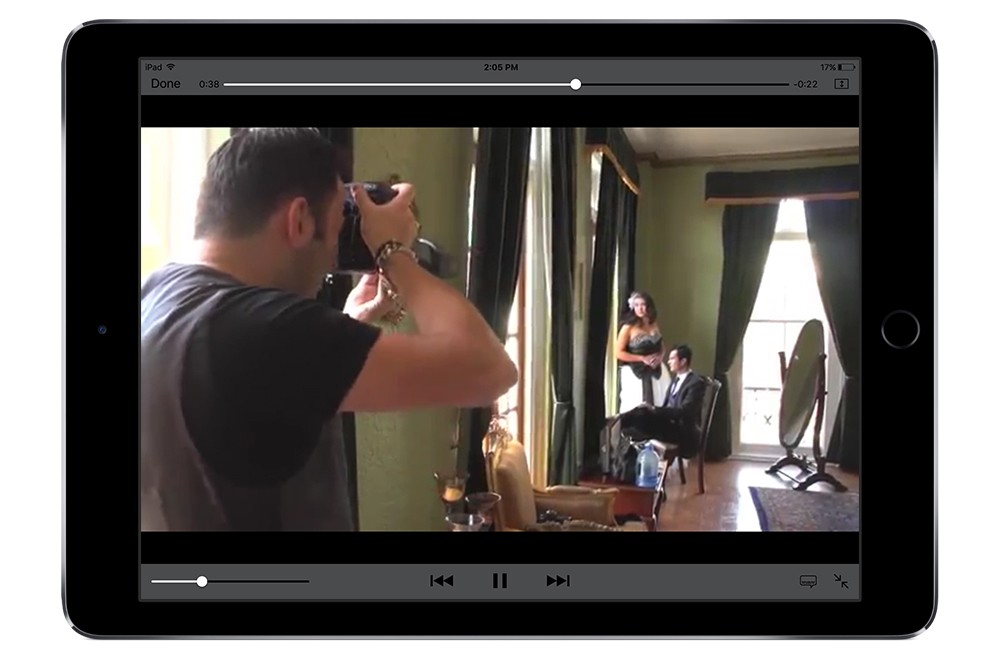
Settings
As mentioned earlier, tapping on the gear icon in any section will open the Settings screen.
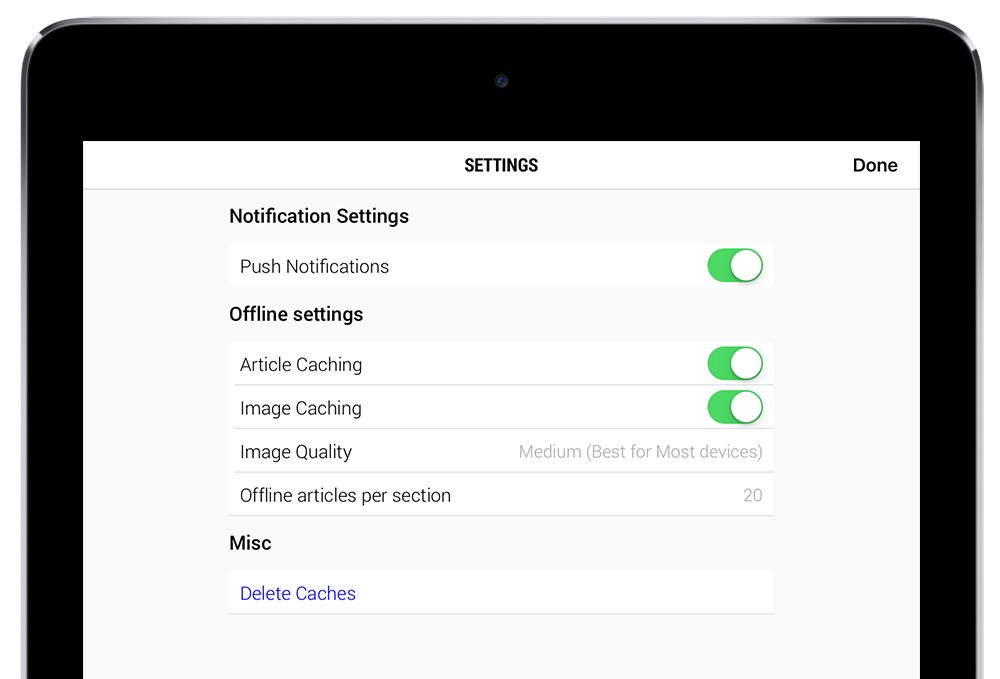
If you allow Push Notifications, you’ll be notified every time a new issue of a magazine is available.
Article Caching and Image Caching caches images and articles throughout the app for a smoother experience because you don’t have to wait for certain items to load every time you enter a section; for example, it caches the covers of all the magazines, so they don’t have to load each time you go to the Photoshop User or Lightroom Magazine sections. It also caches Insider Blog posts and the Facebook and Twitter feeds. Anything that is cached will also be available when you’re offline. We recommend leaving these on. Note that this will not cache an entire issue of a magazine for offline viewing; you’ll need to download the magazines, as described above.
Image Quality defaults to Medium. Feel free to experiment with the High setting to see what works best for your device.
Offline Articles Per Section defaults to 20, but you can set it up to 70. This sets the number of articles (and images) that will be cached (see above). These cached articles will be available offline for each section in the app. The lower the number, the less disk space you’ll use.
Delete Caches deletes everything that has been cached. If you’ve been using the app for a while and you start experiencing problems, try deleting the cache. Note that this will also delete any magazines that you’ve already downloaded. So if you need to free up space on your device because you’ve downloaded a lot of magazines, use this option to remove the locally stored data. Don’t worry, you can always download an issue of the magazine again if you need to.
And there you have it. If you have any questions, be sure to visit the Community. We’ll have a topic for the new KelbyOne Mags app right here.

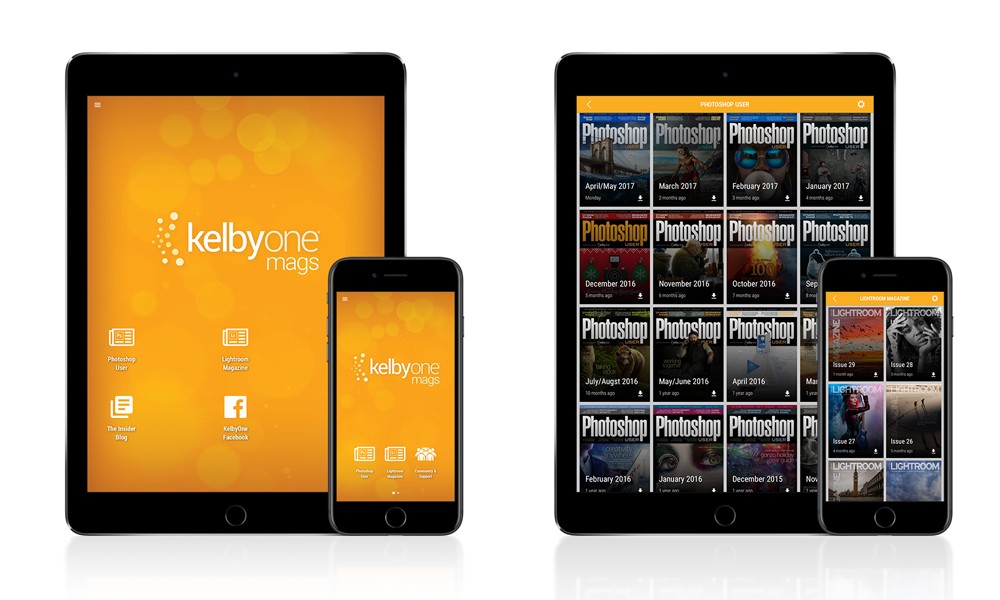





If you desire to improve your experience only keep visiting this website
and be updated with the latest information posted here.
After I originally commented I appear to have clicked on the -Notify me when new comments are added- checkbox and now each time a comment is added I get 4 emails with
the exact same comment. Perhaps there is an easy method you can remove me from that service?
Cheers!
Hi Layla, can you shoot me a screenshot of the email you’re receiving. My email address is rscott@kelbyone.com. I’d like to help you figure out a solution.