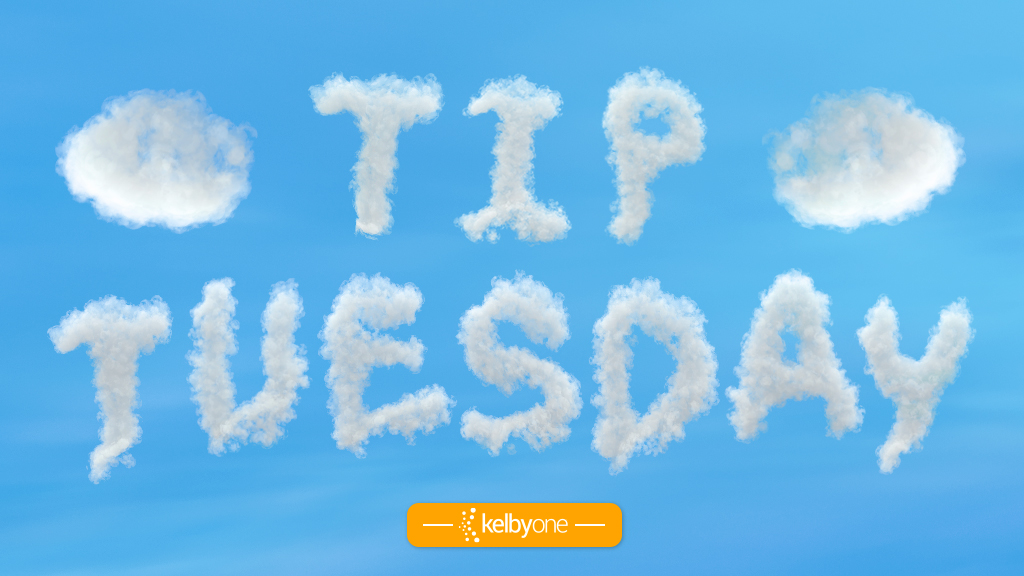Have you ever wanted to apply a filter, but partially transparent? Maybe you duplicate the layer, apply the filter, and then lower the Opacity of that top layer. Apart from making unnecessary layers and bloating your file size, there’s a more efficient and flexible way to do this. Right-click on your layer in the Layers panel, and choose Convert to Smart Object. Apply the filter and it will now be a smart filter visible in the Layers panel. Double-click on the icon (it looks like two little sliders) that appears to the right of the filter name in the Layers panel. A dialog will pop up where you’ll see an Opacity slider, as well as the ability to change the blending Mode. This is much better, with way more options.
This tip previously appeared in Colin Smith’s Photoshop Tips column in the August, 2022 issue of Photoshop User magazine.
About Photoshop User and KelbyOne
Photoshop User magazine comes out digitally 12 times a year and is part of KelbyOne, the leading educational resource for Photoshop, Lightroom, and photography. Pro members have access to more than 900 video courses and 100 back issues of Photoshop User. To learn more about KelbyOne, click here.