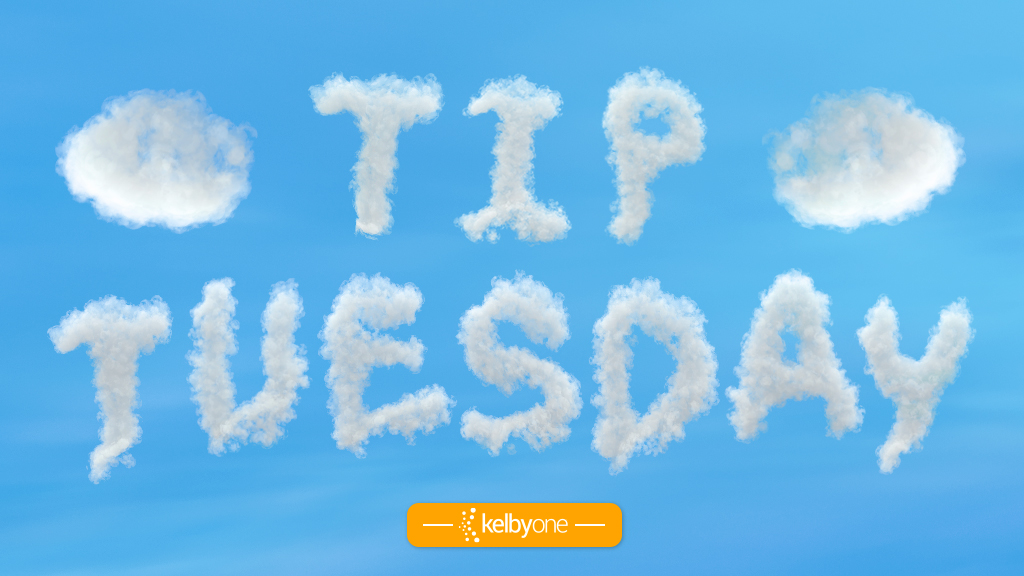You probably know you can sample tones in an image when you’re working with Curves. With the Curves adjustment (Image>Adjustments>Curves) active, Command-click (PC: Ctrl-click) to sample a point in the image and it’s added to the curve. If you’re using an adjustment layer (Layer>New Adjustment Layer>Curves), click the Targeted Adjustment tool (pointing finger) in the Properties panel (Window>Properties), and then click on the image to sample a point.
Curves can also be used for color. So how do you sample the colors in an image with Curves? When you click on the image to sample it, hold down Shift-Command (PC: Shift-Ctrl). This works for both the regular Curves adjustment and the Curves adjustment layer (just make sure you have the Targeted Adjustment tool active before you click, if you’re using a Curves adjustment layer). You might not see the point added to the curve, but when you go into the color channels in either the Curves dialog or the Curves Properties panel, you’ll see the point.
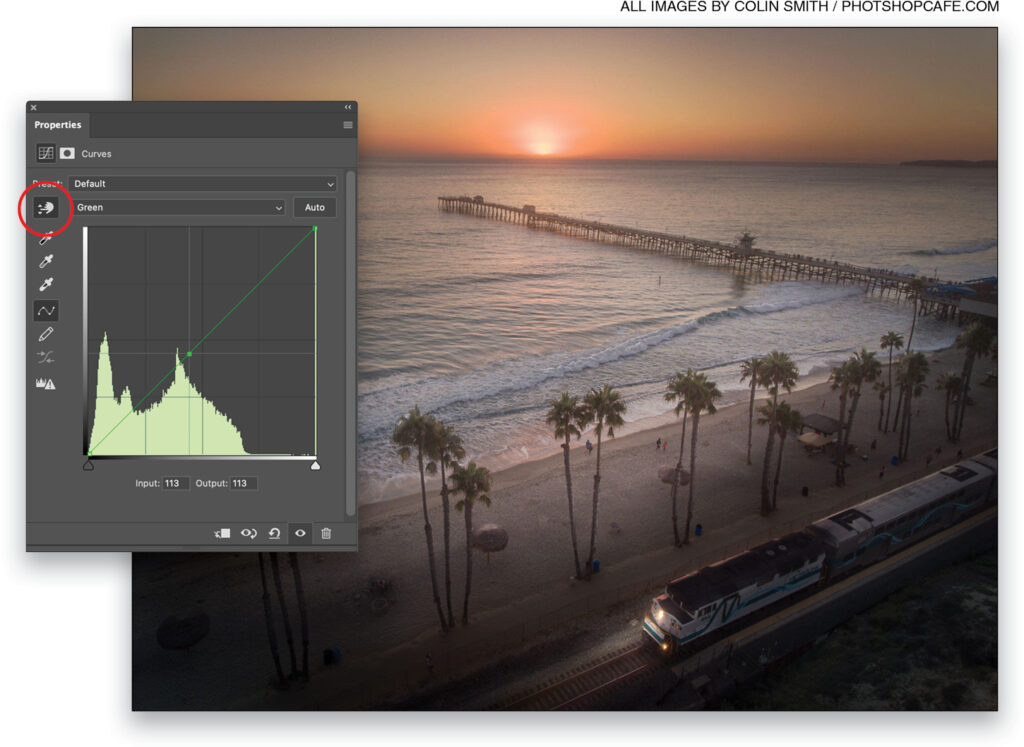
This tip originally published in Colin Smith’s “Photoshop Tips” column in the January, 2023 issue of Photoshop User magazine.