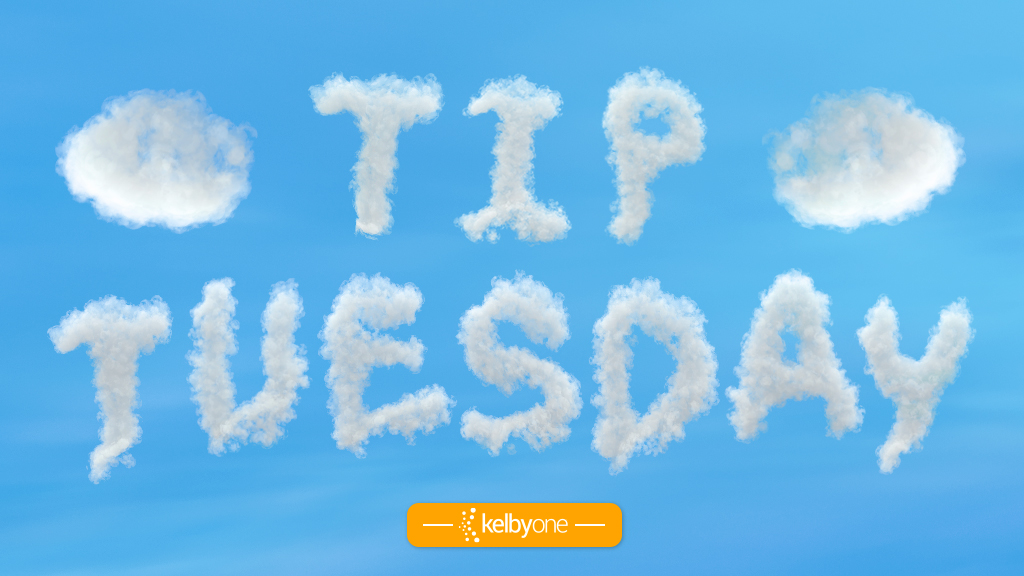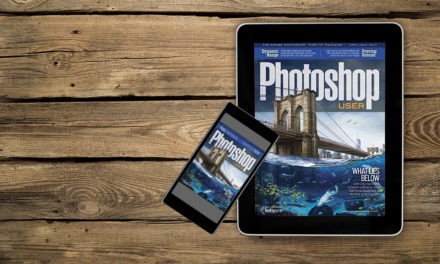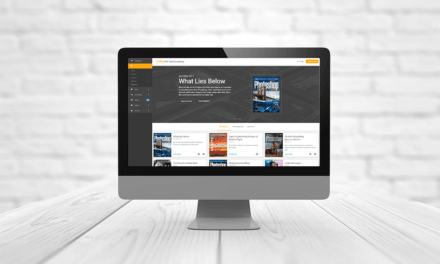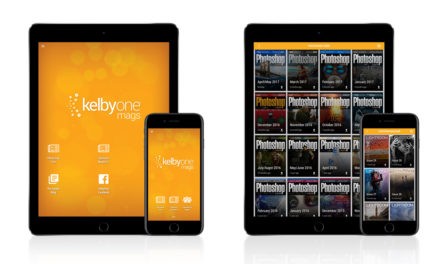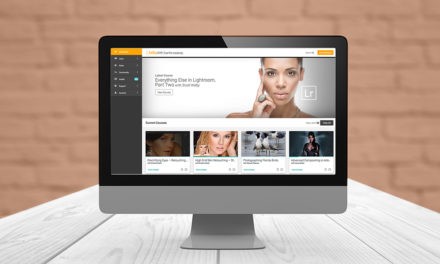There’s a tool inside Photoshop that lets you make selections with a brush. I’m not talking about the Quick Selection tool, but literally using brushstrokes to paint selections. You can even apply filters and transformations to these selections. I’m talking about the very powerful and underused Quick Mask. When you press the Q key, your selections will turn red. You can manipulate the red just as you would a regular pixel layer, and when you tap the Q key again, it becomes a marching ants selection. This isn’t the tip, unless you didn’t know this, then take it as a bonus tip.
The tip is this: What if you’re working on a red image and you can’t clearly see the red overlay in Quick Mask? You can change the color of the Quick Mask overlay to anything you want. It’s not obvious how, but it’s very easy. Double-click the Quick Mask tool near the bottom of the Toolbar; it’s the icon of a circle inside a rectangle. In the Quick Mask Options dialog that appears, you’ll see a red Color swatch. Click the swatch, change the color in the Color Picker, and click OK. You can also decide if you want the color overlay to indicate masked areas or selected areas. Told you it was easy!
This tip previously published in the March, 2021 issue of Photoshop User magazine in Colin Smith’s “Photoshop Tips” column.
About Photoshop User and KelbyOne
Photoshop User magazine comes out digitally 12 times a year and is part of KelbyOne, the leading educational resource for Photoshop, Lightroom, and photography. Pro members have access to more than 900 video courses and 100 back issues of Photoshop User. To learn more about KelbyOne, click here.