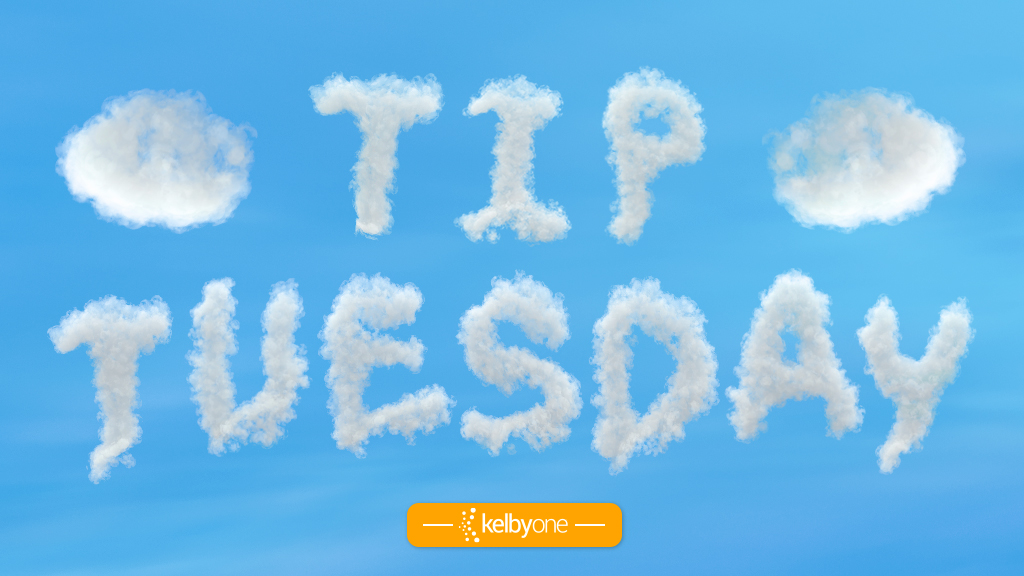Adjustment layers (found under the Layer menu) are nondestructive, so you wouldn’t normally think about applying “regular” adjustments (found under Image>Adjustments) because they’re destructive, which means that they can’t be changed after you apply them. But, if you Right-click on a layer and choose Convert to Smart Object, now when you apply those destructive adjustments under the Image menu, they’ll work as smart filters, meaning you can change the settings or disable them at any time.
Okay, time to address the elephant in the room. Why would you need to do that when there are adjustment layers available? There are actually three reasons you would want to do this:
- Shadows/Highlights and HDR Toning aren’t available as adjustment layers.
- If you apply a regular adjustment to a smart object, it will only affect the layer to which it’s applied.
True, you learned in a previous tip that you can clip an adjustment layer so it only affects
a single layer, but this is the big benefit of using smart filters. If you’re working with multiple layers, all with multiple adjustment layers, it gets really tricky if you need to change the order of the layers. When you apply adjustments as smart filters, they stay nested with the smart object in the Layers panel, so they don’t get lost when you shuffle everything around. - And, just for good measure, working this way allows you to use keyboard shortcuts for the adjustments, such as Command-L (PC: Ctrl-L) for Levels, Command-M (PC: Ctrl-M) for Curves, Command-U (PC: Ctrl-U) for Hue/Saturation, etc.
This tip originally published in Colin Smith’s “Photoshop Tips” column in the November, 2020 issue of Photoshop User magazine.