Once your images have been imported, there are some tips about working with Lightroom’s interface you’re going to want to know about right up front that will make working in it much easier:
#1: There are seven different modules in Lightroom, and each does a different thing. When your imported photos appear in Lightroom, they always appear in the center of the Library module, which is where we do all our sorting, searching, keywording, etc. The Develop module is where you go to do your photo editing (like changing the exposure, white balance, tweaking colors, etc.), and it’s pretty obvious what the other five do (I’ll spare you). You move from module to module by clicking on the module’s name up in the taskbar across the top, or you can use the shortcuts Command-Option-1 for Library, Command-Option-2 for Develop, and so on (on a PC, it would be Ctrl-Alt-1, Ctrl-Alt-2, and so on).
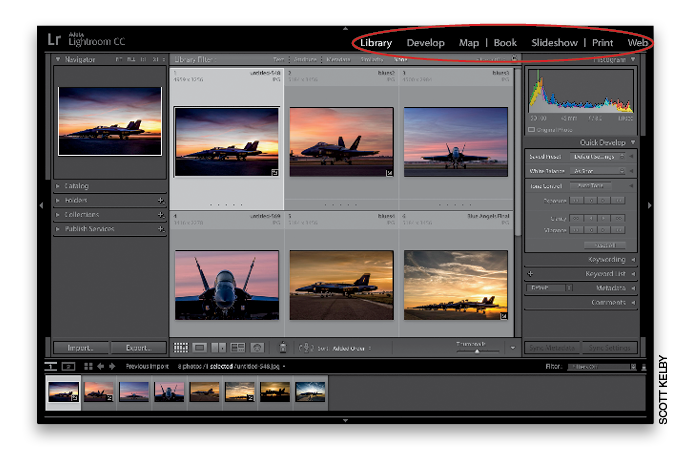
#2: There are five areas in the Lightroom interface overall: that taskbar on the top, the left and right side Panels areas, a Filmstrip across the bottom, and your photos always appear in the center Preview area. You can hide any panel (which makes the Preview area, where your photos are displayed, larger) by clicking on the little gray triangle in the center edge of the panel. For example, go ahead and click on the little gray triangle at the top center of the interface, and you’ll see it hides the taskbar. Click it again; it comes back.
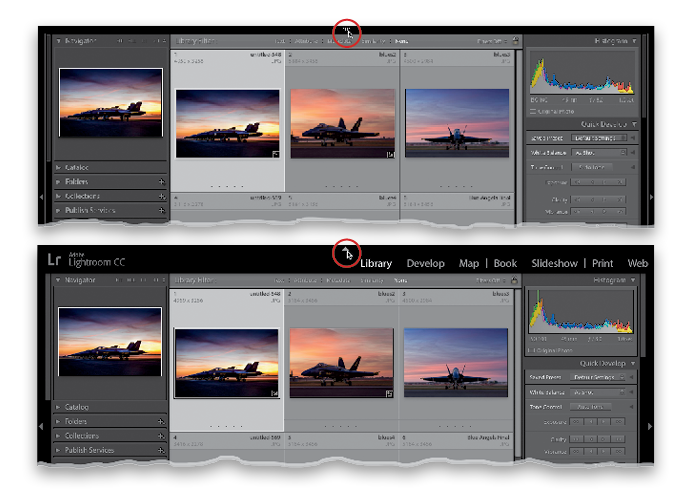
#3: The #1 complaint I hear from Lightroom users about working with panels is they hate the Auto Hide & Show feature (which is on by default). The idea behind it sounds great: if you’ve hidden a panel, and need it visible again to make an adjustment, you move your cursor over where the panel used to be, and it pops out. When you’re done, you move your cursor away, and it automatically tucks back out of sight. Sounds great, right? The problem is one pops out anytime you move your cursor to the far right, left, top, or bottom of your screen. It really drives them nuts, and I’ve had people literally beg me to show them how to turn it off. But you can turn Auto Hide & Show off by Right-clicking on the little gray triangle for any panel. A pop-up menu will appear (shown below) where you’ll choose Manual, which turns the feature off. This works on a per-panel basis, so you’ll have to do it to each of the four panels.
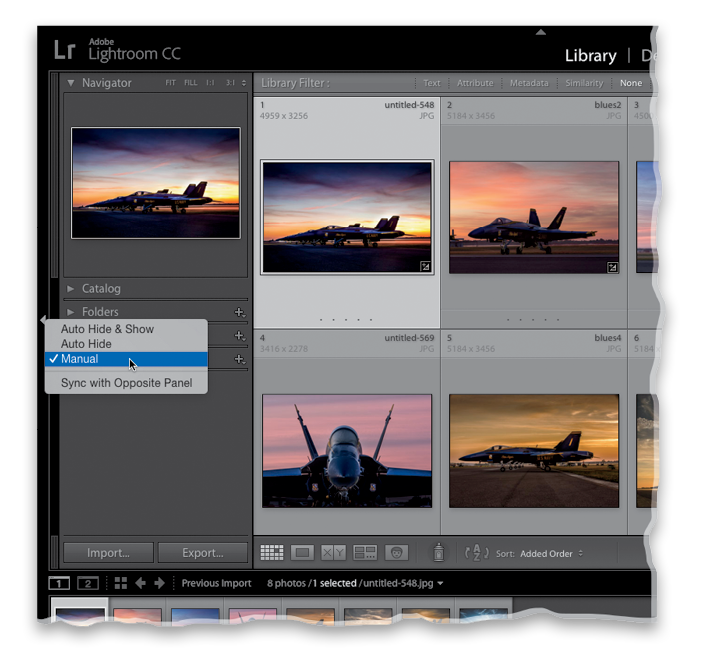
#4: I use Manual mode, so I can just open and close panels as I need them. You can also use the keyboard shortcuts: F5 closes/opens the top taskbar, F6 hides the Filmstrip, F7 hides the left side Panels area, and F8 hides the right side (on a newer Mac keyboard or a laptop, you may have to press the Fn key with these). You can hide both side Panels areas by pressing the Tab key, but the one shortcut I probably use the most is Shift-Tab, because it hides everything—all the panels—and leaves just your photos visible (as shown below). Also, here’s an insight into what is found where: the left side Panels area is used primarily for applying presets and templates, and showing you a preview of the photo, preset, or template you’re working with. Everything else (all adjustments) is found on the right side.
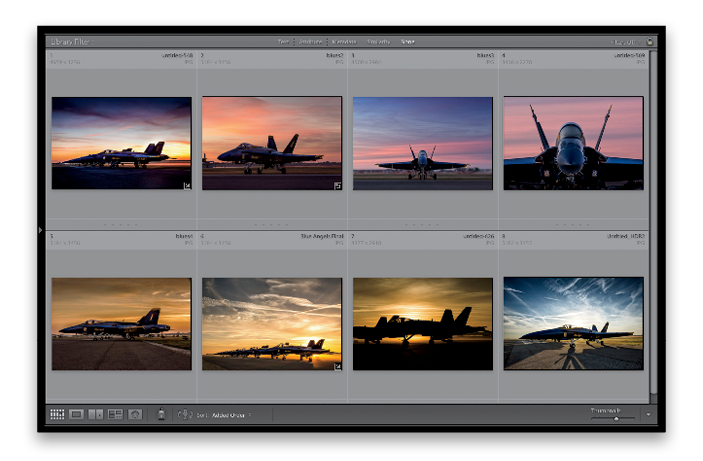
Excerpt from Scott Kelby’s The Adobe Photoshop Lightroom CC Book for Digital Photographers.

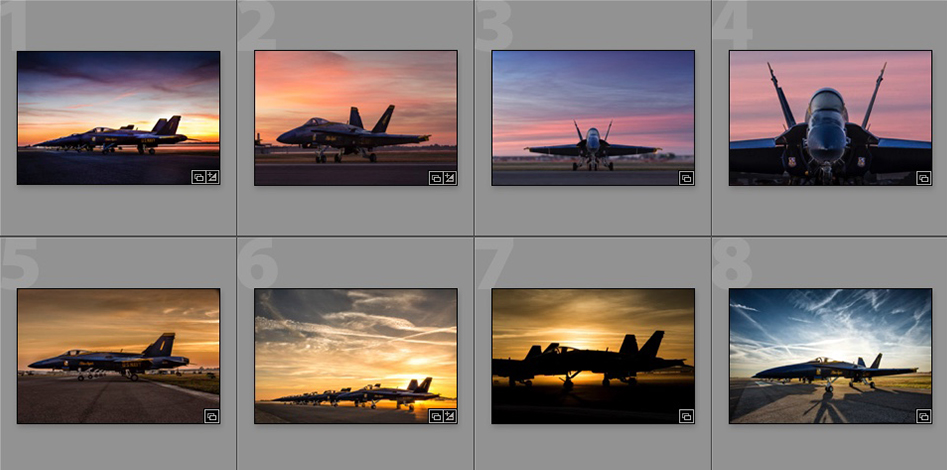





Good Morning
If you’re using a wacom tablet you might consider using one or more of the express keys to open and/or close the panels