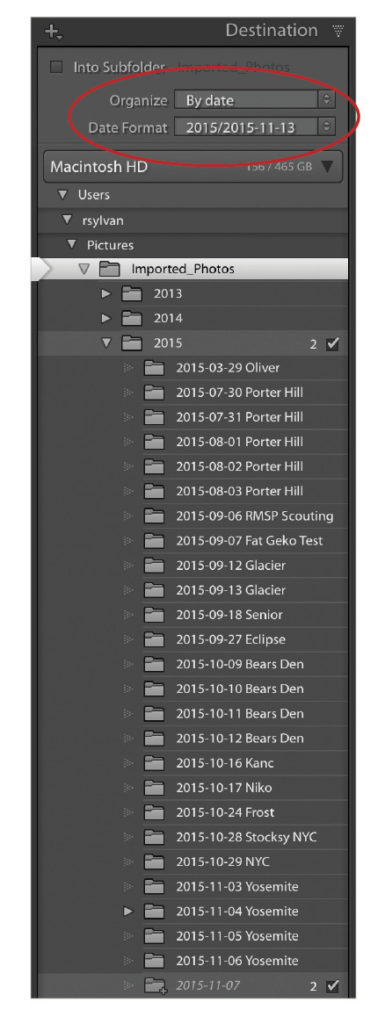One of Lightroom’s greatest strengths is its ability to help you create a consistent foundation to your workflow that saves you time through its efficiency, and gives you dependable results. We love Lightroom for the power of the Develop module, but there’s so much more to love about how Lightroom can streamline our entire postprocessing and asset-management workflows. In fact, there are a number of things you can do right from the start that will help you create a more consistent workflow.
Consistent Naming Practices
One of the first things you should do is create a consistent file-naming and folder-naming convention. I don’t believe that there’s a single right way to name files and folders, but as long as the method you choose makes sense to you and (most importantly) it can scale up over time, then that should do the trick. Lightroom can help you with both of those jobs, so let’s look at folder names first. I like to use Lightroom to create folders as part of the import process, and I also like to use the automated date-based folder-name structure, as it scales nicely into the future without my having to do anything more. The one thing I don’t like about Lightroom’s automated folder-naming functionality is that you can’t customize the date-generated names to include more than just a date; however, this limitation is easily overcome after import. Here’s my approach:
Step One:
In the Destination panel of the Import dialog, set the Organize option to By Date and choose a Date Format that suits your needs.
Step Two:
Select the parent folder where you want Lightroom to create these date-based subfolders.
Note: Lightroom creates the subfolders based on the capture date of the photos being imported, and these new folders will appear in the Destination panel in an italicized font.
Step Three:
Configure the rest of the Import dialog options and click the Import button.
Once the import process is complete, you’ll see the new folder(s) appear in the Folders panel. At this point, I have the date-based folders, which is great, but I also want to add a descriptive word or two to the folder name to help me know what the folder contains. To do this, simply Right-click the folder name and choose Rename from the contextual menu that appears. This opens the Rename Folder dialog where you can add a word or two and click Save, which renames the folder on your drive and updates the catalog to reflect this change. This process gives me the best of all worlds: an automated process that contains meaningful information and scales nicely into the future.
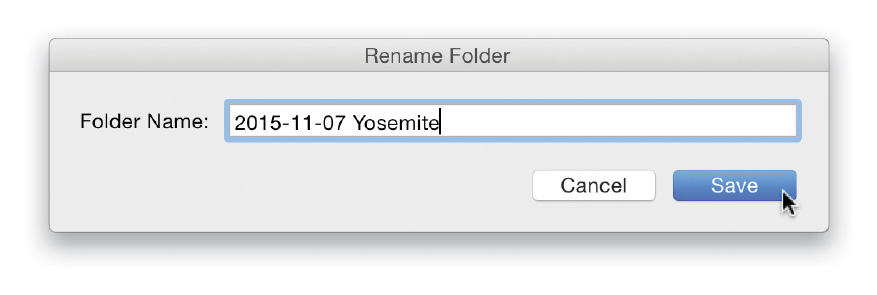
Filenames
When it comes to individual filenames, I also look to Lightroom to automate the process. Again, this is an area with lots of room for individual customization, as we all have our own needs to fill; but the basic process starts by creating a custom filename template that includes information that’s important to you. Once you create a filename template, you can configure it to be applied from the File Renaming panel of the Import screen, or you can apply it at will from the Library module after import. You’ll need to decide where it best suits your workflow, but I know some people prefer to rename after import so that they can delete photos they don’t want, and then rename all the remaining files in a continuous sequence that doesn’t contain any missing numbers.
You can access the Filename Template Editor from anywhere you can rename photos, including the Library module and the Import screen. From the Library module, go to Library>Rename Photo(s), then click the File Naming drop-down menu in the Rename dialog, and choose Edit. From the Import screen, expand the File Renaming panel, check on Rename Files, click the Template drop-down menu, and choose Edit. Once the editor is open from either location, the Steps for creating a new template are the same:
Step One:
Delete any existing tokens from the editing window to start fresh. To delete a token, click on it to highlight it, then press the Delete (PC: Backspace) key.
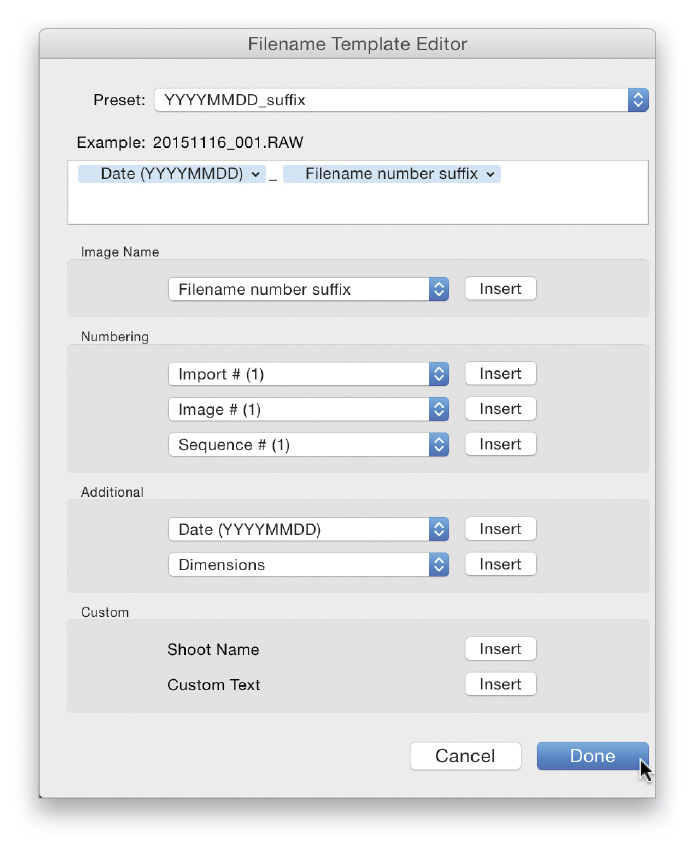
Step Two:
Choose any combination of tokens to create a template that suits your desired filename convention.
Note: You can hard-code data into the filename template simply by typing into the editing window. For example, I often enter a hyphen or underscore separator by typing this character between tokens.
Step Three:
Click the Preset drop-down menu and choose Save Current Settings As New Preset to save your template for reuse. Give it a meaningful name that represents the tokens used, click the Create button in the New Preset dialog, and then click the Done button in the Filename Template Editor.
Here’s a simple template I use, which consists of the Date token in YYYYMMDD format, followed by an underscore, followed by the Filename number suffix token (this is the camera-generated sequence number without the three letter prefix). These filenames can be quite sophisticated, but I lean toward keeping it short and sweet.

Consistent Metadata
A metadata template containing your core contact and copyright information is another way to ensure that you’re consistently applying the same information to all of your photos. Once created, this can be applied during import via the Apply During Import panel. You can create a Metadata template from the Import screen by clicking the Metadata drop-down menu and choosing New, or you can access the same editor from the Library module by going to Metadata>Edit Metadata Presets.
Once the Edit Metadata Presets dialog is open, you only want to enter information that applies to all photos equally. For me, this includes all of the IPTC Copyright and IPTC Creator fields (with the exception of my street address). One thing to keep in mind with this template is to check only the box next to a field you’re customizing with your own information; otherwise leave the boxes unchecked to retain any metadata that may already exist. I’ve seen some people make the mistake of checking the box for the GPS field only to find that this makes Lightroom wipe the data from that field. Similarly, make sure there’s no unwanted information (such as keywords way at the bottom) that you don’t want to include. Once configured (and double-checked), click the Preset drop-down menu, choose Save Current Settings As New Preset to save it for reuse, and click Done. Oh, and don’t forget to update the year in your Copyright come January.
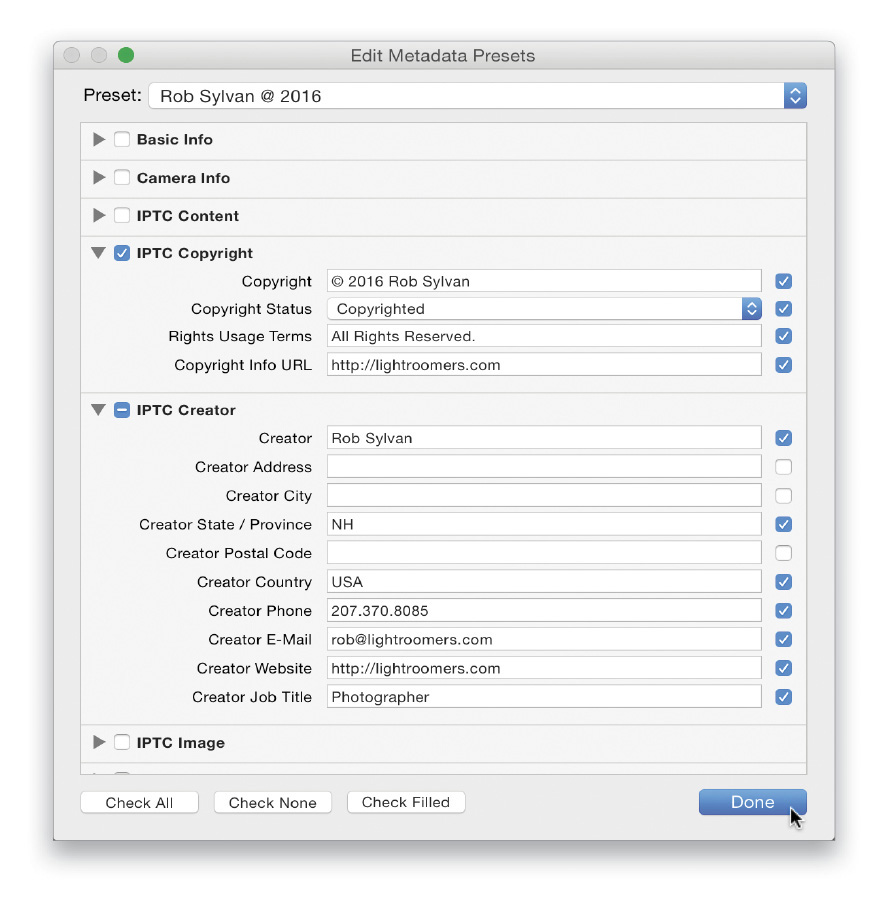
Consistent Develop Starting Place
With your basic file management and metadata under control, you can now shift your attention to creating a consistent default setting for your RAW photos that can help your photos look more like they do in-camera right out of the gate, and save you a lot of clicks down the road. This also allows you to save any Develop presets you might want to apply during import for more creative pursuits. Here’s how:
Step One:
Select an unprocessed RAW photo and move to the Develop module. Click the Reset button to make sure there are no settings applied.
Step Two:
Apply any settings you always want to use as your starting place for your postprocessing. Only include settings that you want applied to all photos by default. The main settings to consider applying are: camera profile (Camera Calibration), Lens Corrections, capture sharpening (Detail), Tone Curve, and any secret “special sauce” you might want all your photos to have.
Note: I don’t recommend checking the Enable Profile Corrections box in the Lens Corrections panel without considering the impact this will have on Lightroom’s rendering of previews and working smoothly later on. This is a wonderfully useful setting, but it does require Lightroom to work a bit harder. I save this one for a preset
I can apply on a case-by-case basis when I’m ready. Your mileage may vary.
Step Three:
Once you’ve dialed in your settings (and made sure there are no unwanted ones), go to Develop>Set Default Settings, then click the Update to Current Settings button to commit. Note that there’s always the Restore Adobe Default Settings button if you decide you want to go back later, so you can always change this if you want. All this does is give you a customized starting place.
This will not change any previously imported photos, but will affect only the default Develop settings for RAW photos imported in the future from the same camera model used to create this custom default, or photos from the same camera model when you click the Reset button (which resets to the new defaults). If you use more than one camera you’ll need to repeat this process with a RAW photo from each camera.
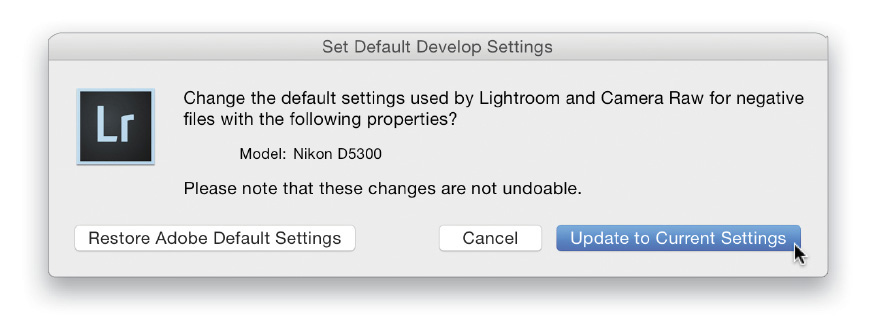
Consistent Output
You’ve brought your photos into Lightroom’s care, you’ve processed them with your consistent style, and now you’re ready to send them out into the world. You can save yourself time here too by creating custom export presets that allow you to reproduce the same results consistently during output. Like me, you probably export copies for a wide variety of reasons, but there are probably some core destinations that you revisit frequently, such as a regular client, an online lab, a stock agency, some photo-sharing site, your blog, etc. In each of these cases, the photos will vary, but the specifications that the photos need to meet for each situation will stay the same. These are the cases that will benefit greatly from export presets.
For example, when I export copies destined for Stocksy United, a stock photography co-op to which I belong, I have an export preset that controls every parameter, so I know that each submission is consistent with previous ones. Here’s how to create your own export preset:
Step One:
Select the photos for export and click the Export button.
Step Two:
Configure the Export dialog to contain only the settings needed for this specific output destination.
Step Three:
Click the Add button under the Preset window to open the New Preset dialog, and give it a meaningful name. Optional: Store the preset in a folder for better organization of your presets.
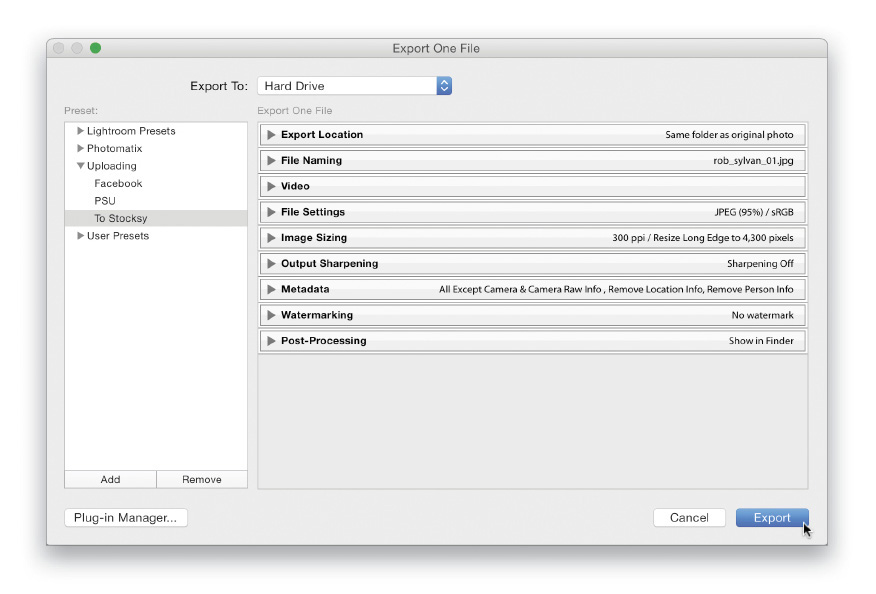
The best thing about creating export presets is that, once you have them, you can skip the Export dialog completely simply by going to the File>Export with Preset menu, and selecting your desired preset. Lightroom does the rest just the way you configured it.

This article originally published in Lightroom Magazine, Issue 17.