For this installment of “Did You Know?” we’re going to take a look at the video controls for the online courses.
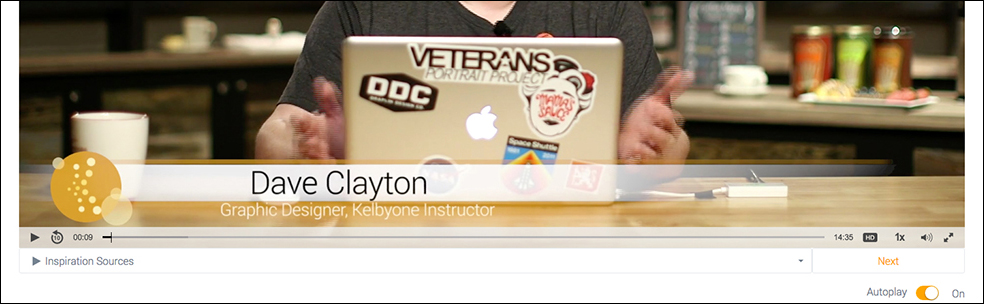
Whenever you’re viewing a course, the current lesson that you’re watching is displayed just below the player on the left-hand side. If you click anywhere in that lesson title bar, you’ll get a pop-up list of all the other lessons. You can switch to another lesson by clicking on it in this list.
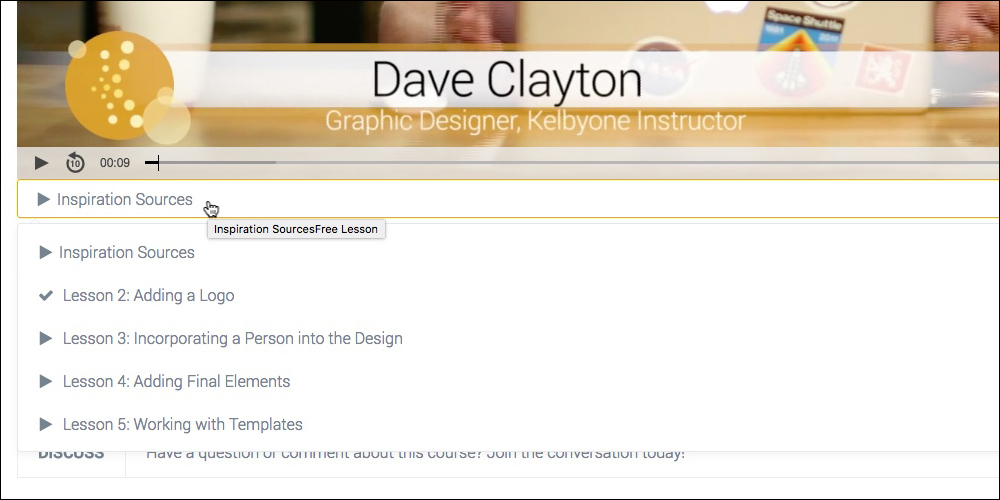
Directly to the right of that lesson title bar, you’ll see a Next button. If you hover your cursor over that button, it will tell you the title of the next lesson. Click the button to move to that lesson.
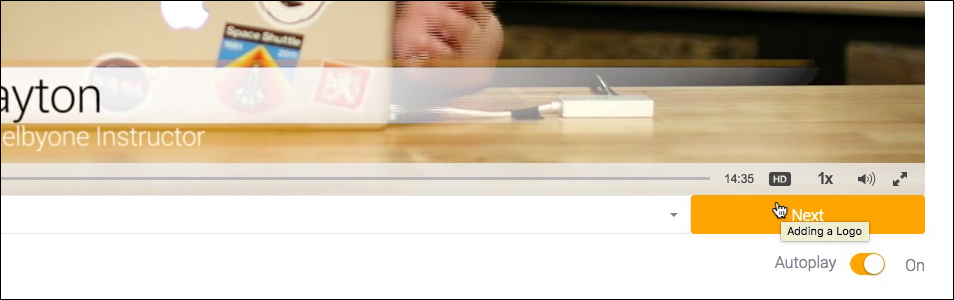
Once you move past the first lesson, you’ll see a Previous button appear on the left. This works just like the Next button, except it moves you backward.
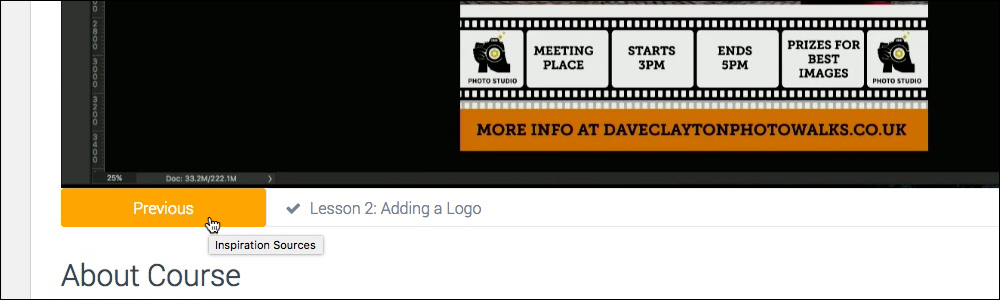
Right next to the play button on the bottom left, you’ll see the number 10 inside a circular arrow. Every time you click this, you move 10 seconds back in time (not you, the video). Missed what an instructor said? Click this button to hear it again.
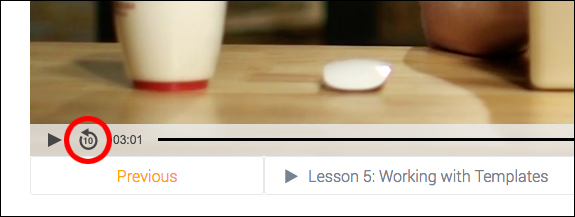
Now let’s move back to the bottom right. If you’re using Chrome or Firefox, the first option you’ll see is HD, which allows you to pick a smaller video size. If you’re on a slower network, pick a smaller video size to see if that creates a better streaming experience. Safari and Microsoft Edge should auto-detect your Internet speed and pick the appropriate video size. By the way, on Safari, you’ll see an AirPlay button down in this section. If you have an Apple TV, you can stream the courses to your TV. If you have a Chromecast, you can use the Chrome browser to stream the courses to your TV.
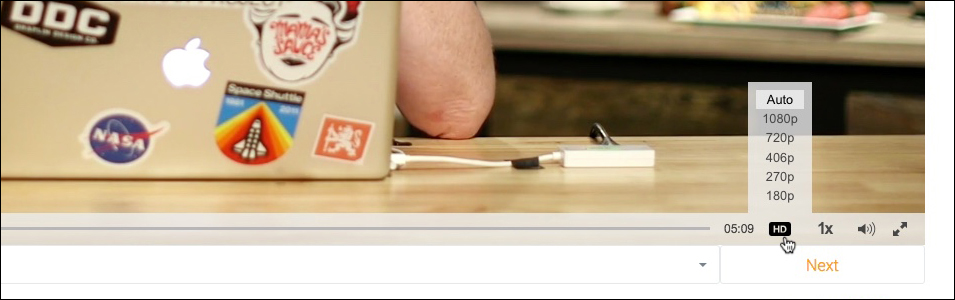
Next to the HD button, you’ll see a 1x. This pop-up menu allows you to speed up the video. In a hurry? Switch it to 2x to watch the lessons twice as fast.
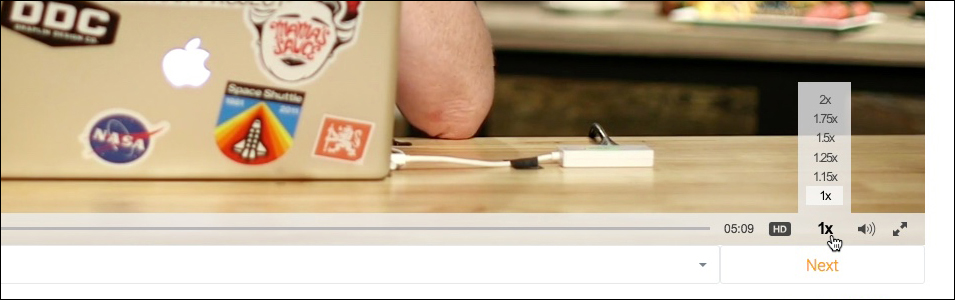
The speaker button should be self-explanatory. You can control the volume from this pop-up.
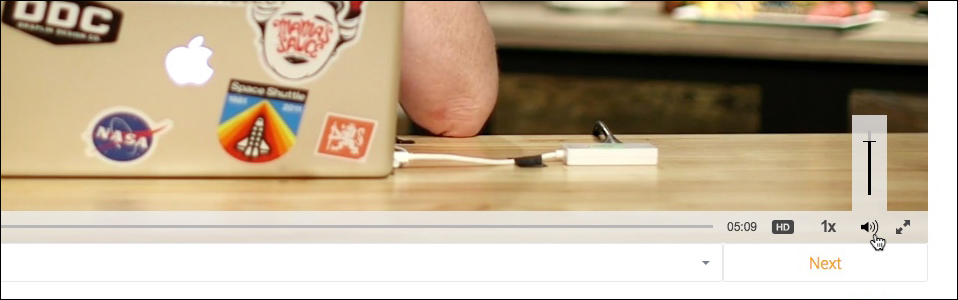
The two opposite-facing arrows will take you into full-screen mode. But did you know that you could double-click anywhere in the video to enter and exit full-screen mode? Neither did I. But now that I do, I’ll never use that button in the corner again. Oh, and you can also click once anywhere in the video to pause it, and then click again to resume play. I won’t be trying to target that play button anymore either.
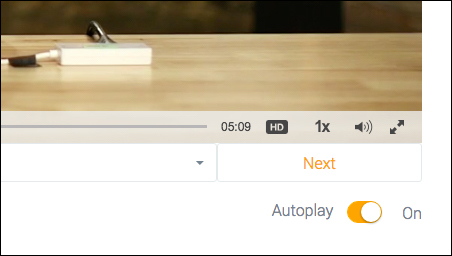
The Autoplay button will automatically start playing the next lesson. If you want it to automatically stop at the end of the current lesson that you’re viewing, you can turn Autoplay off.
And just like a lot of other video players, you can hover and move your cursor across the progress bar to see thumbnails of the video at different points in time. Find the section you want, and click the progress bar to move the playhead to that point. You can also click-and-drag the playhead to scrub through the video.
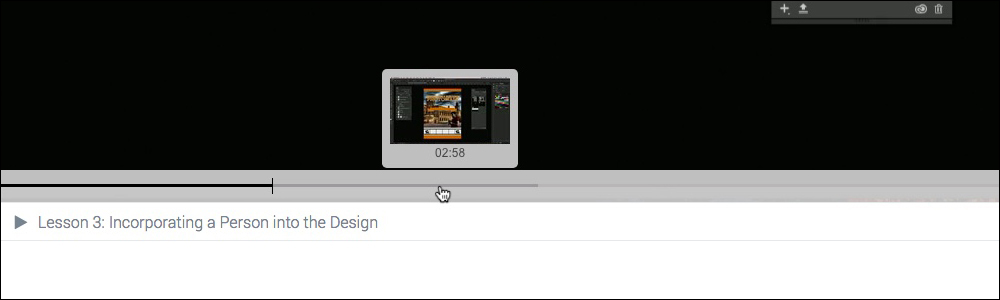

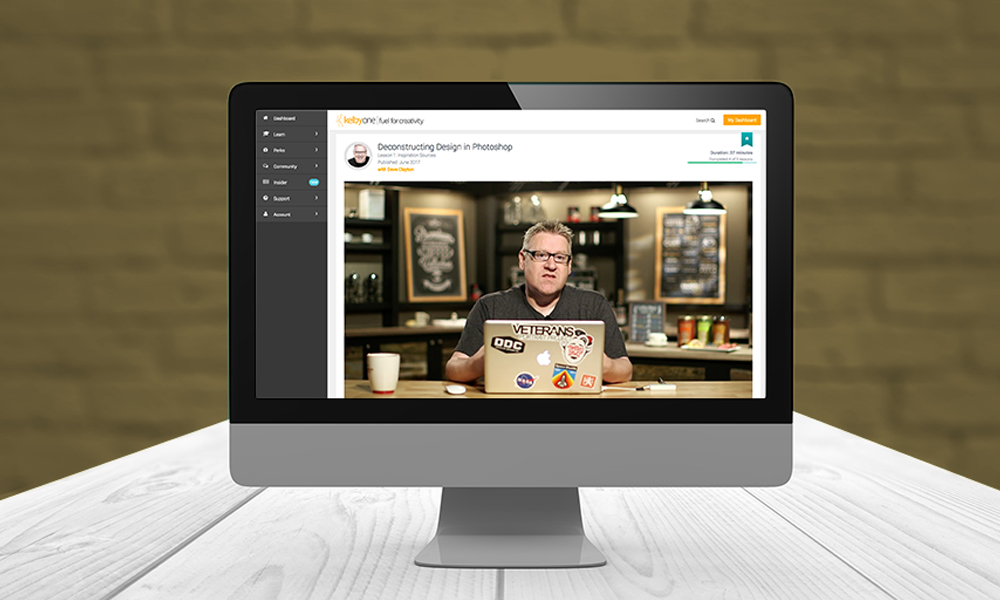



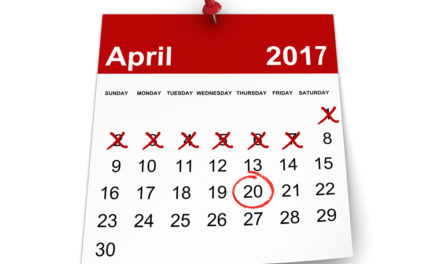

Useful article thank you. After watching a chapter ‘full screen mode’ I have to double click to make the next chapter full screen mode. Is there a way to watch the whole lesson without having to resize each chapter?