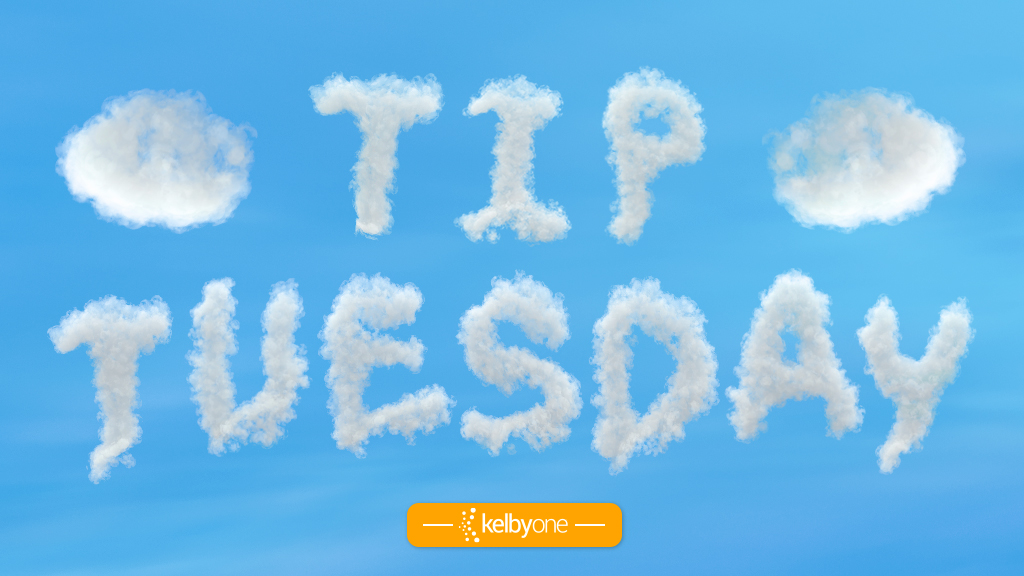Whenever you’re working on HDR images in Photoshop and you want to change from 32 bit to 16- or 8-bit using the Image>Mode menu, you get to adjust (tone map) the image on conversion. By default, you get the legacy tone-mapping HDR Toning dialog set to Local Adaptation, which gives you a lot of control over the gamma and other properties that deal with 32-bit imaging. You make your adjustments, hit OK, and then the settings are applied to the newly demoted 8- or 16-bit image.
Sometimes, however, you may want an easier way to create a natural-looking result when converting from 32 bit. In this case, go to Photoshop (PC: Edit)>Preferences>File Handling and turn on Use Adobe Camera Raw to Convert Documents from 32 Bit to 16/8 Bit (you think Adobe could have abbreviated that a little?). Once you’ve changed that preference, you’ll now get the familiar Camera Raw interface when you choose Image>Mode>8 or 16 Bits/Channel. You can make natural-looking adjustments, or even apply a preset, when making the conversion.
This tip originally published in Colin Smith’s “Photoshop Tips” column in the February, 2023 issue of Photoshop User magazine.