When you specify a watched folder, Lightroom will monitor it and automatically import new photos that are added to it. This can be useful for a variety of scenarios, such as when you want a place to save images that are emailed to you and then have them added to your catalog. It’s also handy if you want to shoot tethered, but your camera model isn’t supported for Lightroom tethering; just use the camera software, specify the watched folder, and Lightroom will do the rest.
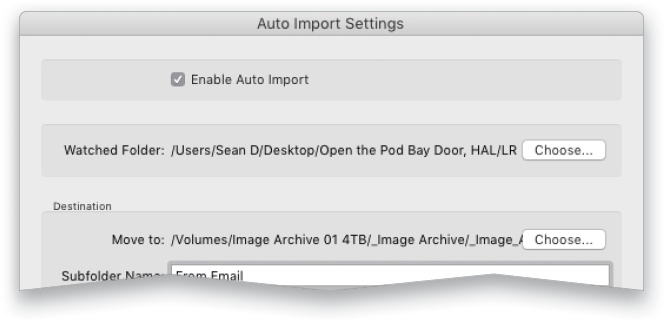
From the File menu, choose Auto Import>Auto Import Settings. Specify a Watched Folder (it can’t have images in it already), and then designate where you want to move the images, and specify a name for the subfolder. There are also options to apply a file naming preset if you’ve created one, as well as Develop Settings presets, Metadata presets, and keywords. Make sure that Enable Auto Import is checked at the top of the dialog and click OK (this setting can also be easily controlled from the File>Auto Import menu).
Now any new photos added to that folder will automatically import into Lightroom. If you’re using this method to add images from elsewhere on your computer, just drag the images into the watched folder. Note: It doesn’t work if you add a folder of photos to the watched folder.
This tip originally published in the Tips & Tricks column by Seán Duggan, in Lightroom Magazine, issue 39.






