Here’s an updated user guide for the KelbyOne Mags app for reading Photoshop User and Lightroom Magazine. If you’re not using the KelbyOne Mags app, check out all the features below to see what you’ve been missing out on. You’ll have more than 100 back issues of Photoshop User and Lightroom Magazine right at your fingertips! Plus, you have instant access to the KelbyOne Community, the Insider Blog, and so much more. KelbyOne Mags is available for both iOS and Android.
General Navigation
Once you download and launch the app, here’s everything you need to know, starting with the Home screen. Tap on the three-line icon in the top-left corner, or tap-and-hold anywhere on the screen and drag to the right, to reveal the navigation sidebar on the left, which has the same choices as the Home screen. You can access the sidebar navigation from any screen in the app by simply tapping-and-holding and dragging to the right, which means that you don’t have to return to the Home screen to access the different sections of the app. The one thing to note here in the sidebar navigation is that you can access the app settings by tapping the gear icon at the top (more on the settings later).
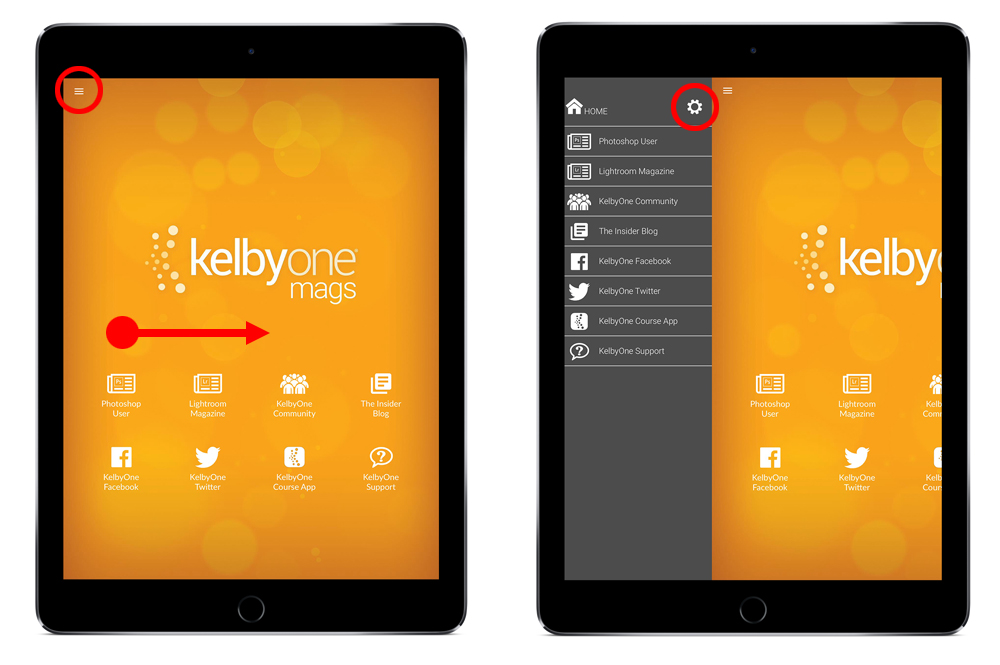 Let’s start by tapping on the Photoshop User icon on the Home screen. You should now see a bunch of Photoshop User covers. In fact, they go all the way back to January of 2012. When you’re connected to the internet, simply tap on a cover to start reading that issue. It’s as simple as that. Well, almost. The first time you open an issue, it will ask for your KelbyOne username and password, but after you enter it the first time, you won’t have to enter it again to view any of the other issues. To get back to the Home screen, just tap on the left-facing arrow in the top-left corner (this will be the case for any section that you’re currently in), or just tap-and-hold and drag to the right to access the sidebar navigation.
Let’s start by tapping on the Photoshop User icon on the Home screen. You should now see a bunch of Photoshop User covers. In fact, they go all the way back to January of 2012. When you’re connected to the internet, simply tap on a cover to start reading that issue. It’s as simple as that. Well, almost. The first time you open an issue, it will ask for your KelbyOne username and password, but after you enter it the first time, you won’t have to enter it again to view any of the other issues. To get back to the Home screen, just tap on the left-facing arrow in the top-left corner (this will be the case for any section that you’re currently in), or just tap-and-hold and drag to the right to access the sidebar navigation.
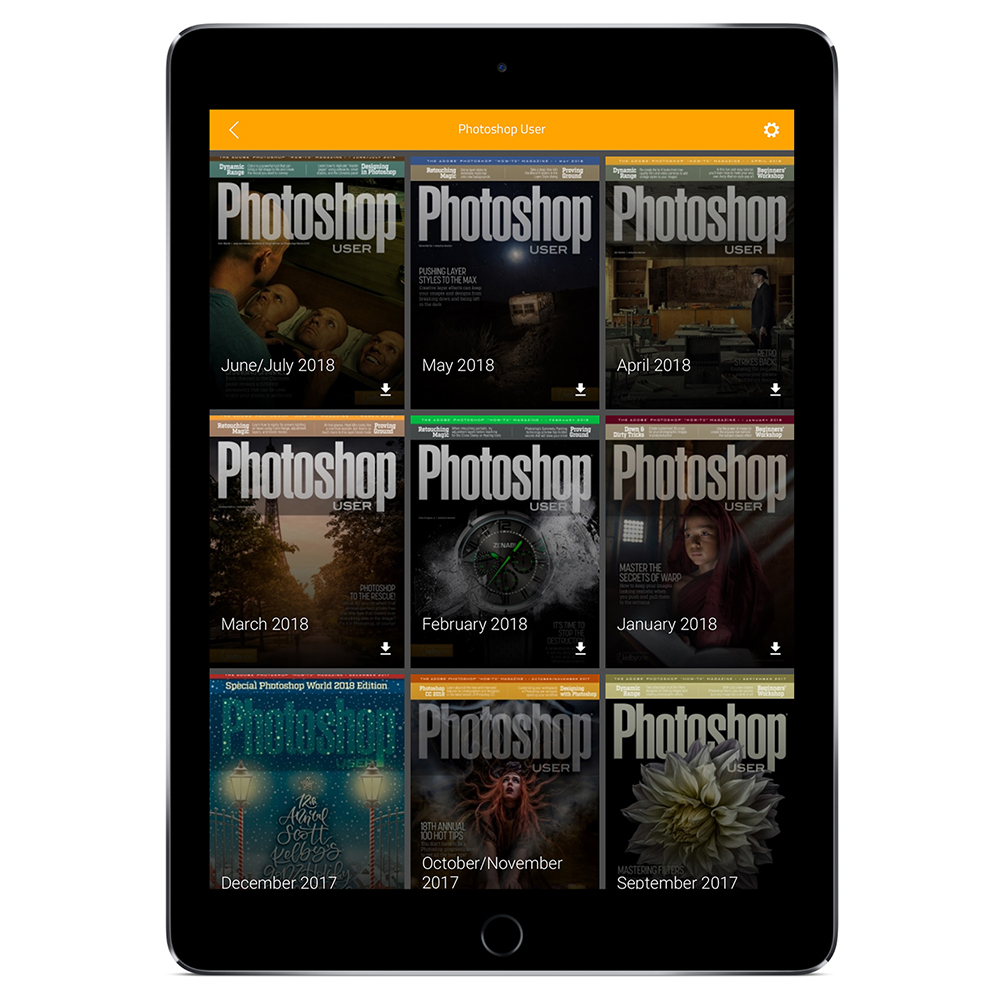 Downloading Magazines: But what if you want to read an issue when you’re offline? Easy. Do you see all of those little white down-facing arrows in the bottom right-hand corner of each cover? Just tap on one, and that issue will start downloading to your device (we recommend doing this over Wi-Fi and not your cellular network, and that you only download one issue at a time). You’ll see a percentage number indicating the progress of the download. When the download is complete, that arrow will change to a trashcan. That way, you’ll know which issues have been downloaded.
Downloading Magazines: But what if you want to read an issue when you’re offline? Easy. Do you see all of those little white down-facing arrows in the bottom right-hand corner of each cover? Just tap on one, and that issue will start downloading to your device (we recommend doing this over Wi-Fi and not your cellular network, and that you only download one issue at a time). You’ll see a percentage number indicating the progress of the download. When the download is complete, that arrow will change to a trashcan. That way, you’ll know which issues have been downloaded.
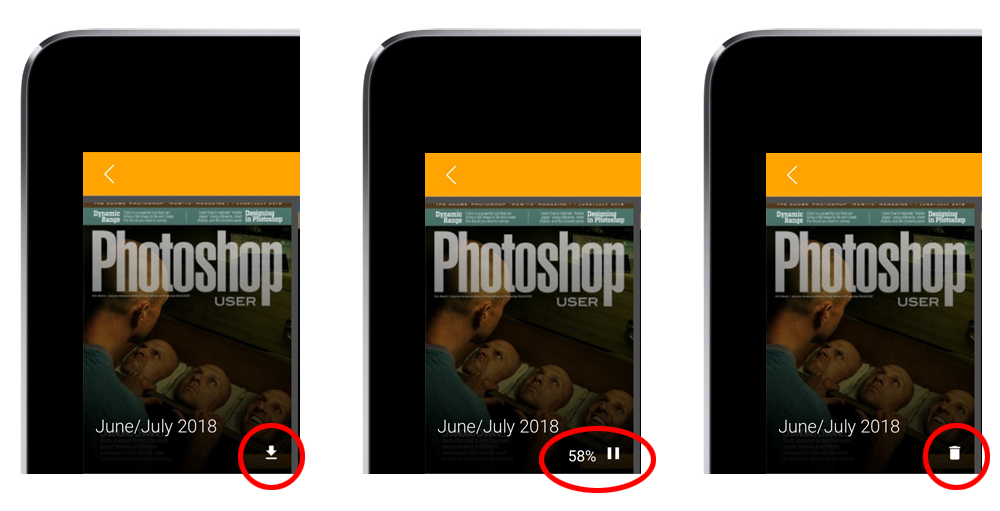 Deleting Downloaded Magazines: When you’re finished reading an issue offline, and you want to remove the download to free up space on your device, simply tap that trashcan icon. The app will ask if you’re sure that you want to delete that issue. Tap Delete to remove the download. Don’t worry, the issue will still be visible in the app, and you can read it anytime you want while you’re online, or tap that down-facing arrow to download it again.
Deleting Downloaded Magazines: When you’re finished reading an issue offline, and you want to remove the download to free up space on your device, simply tap that trashcan icon. The app will ask if you’re sure that you want to delete that issue. Tap Delete to remove the download. Don’t worry, the issue will still be visible in the app, and you can read it anytime you want while you’re online, or tap that down-facing arrow to download it again.
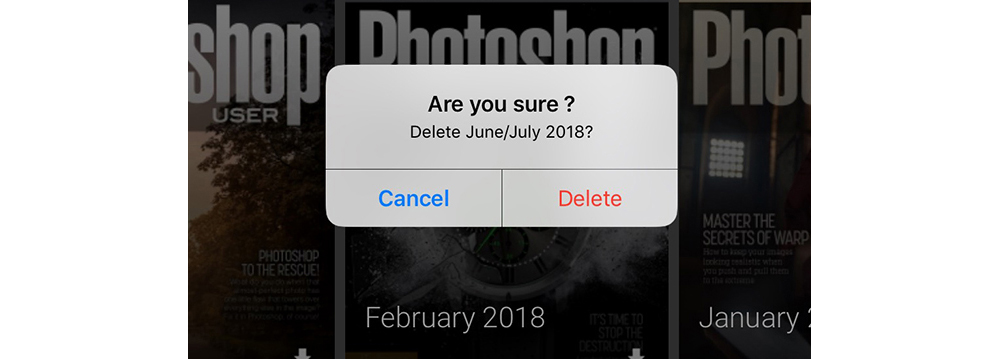
When You’re Offline: This is what you’ll see if you try to read an issue offline that hasn’t been downloaded yet. The app also lets you know that you’re offline at the bottom of the screen.
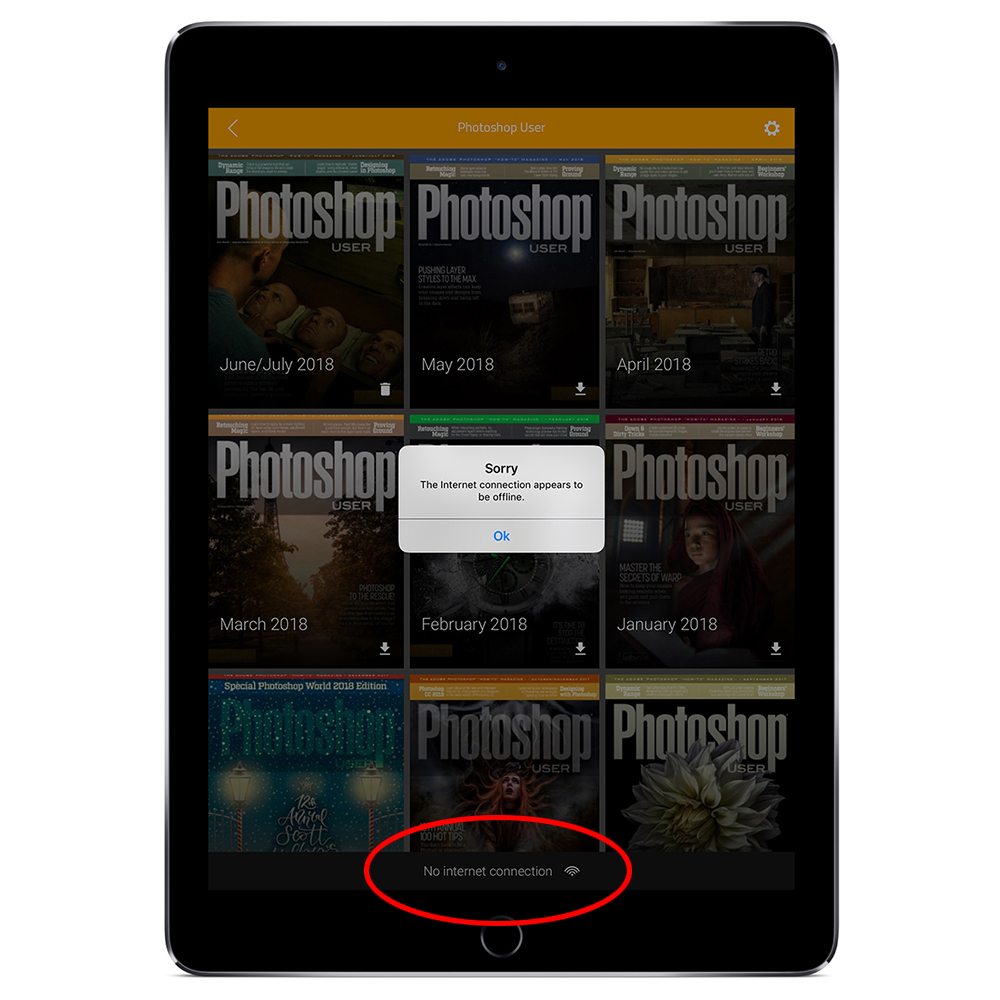 When you first start reading an issue offline, you may still see the “No internet connection” warning at the bottom of the screen. Just swipe down on the warning to hide it.
When you first start reading an issue offline, you may still see the “No internet connection” warning at the bottom of the screen. Just swipe down on the warning to hide it.
 KelbyOne Community: But the magazines are only part of the app. Now let’s tap on the KelbyOne Community icon on the Home screen (or tap-and-hold and drag to the right to reveal the sidebar navigation, and tap on KelbyOne Community). In this section, you have instant access to the online KelbyOne Community.
KelbyOne Community: But the magazines are only part of the app. Now let’s tap on the KelbyOne Community icon on the Home screen (or tap-and-hold and drag to the right to reveal the sidebar navigation, and tap on KelbyOne Community). In this section, you have instant access to the online KelbyOne Community.
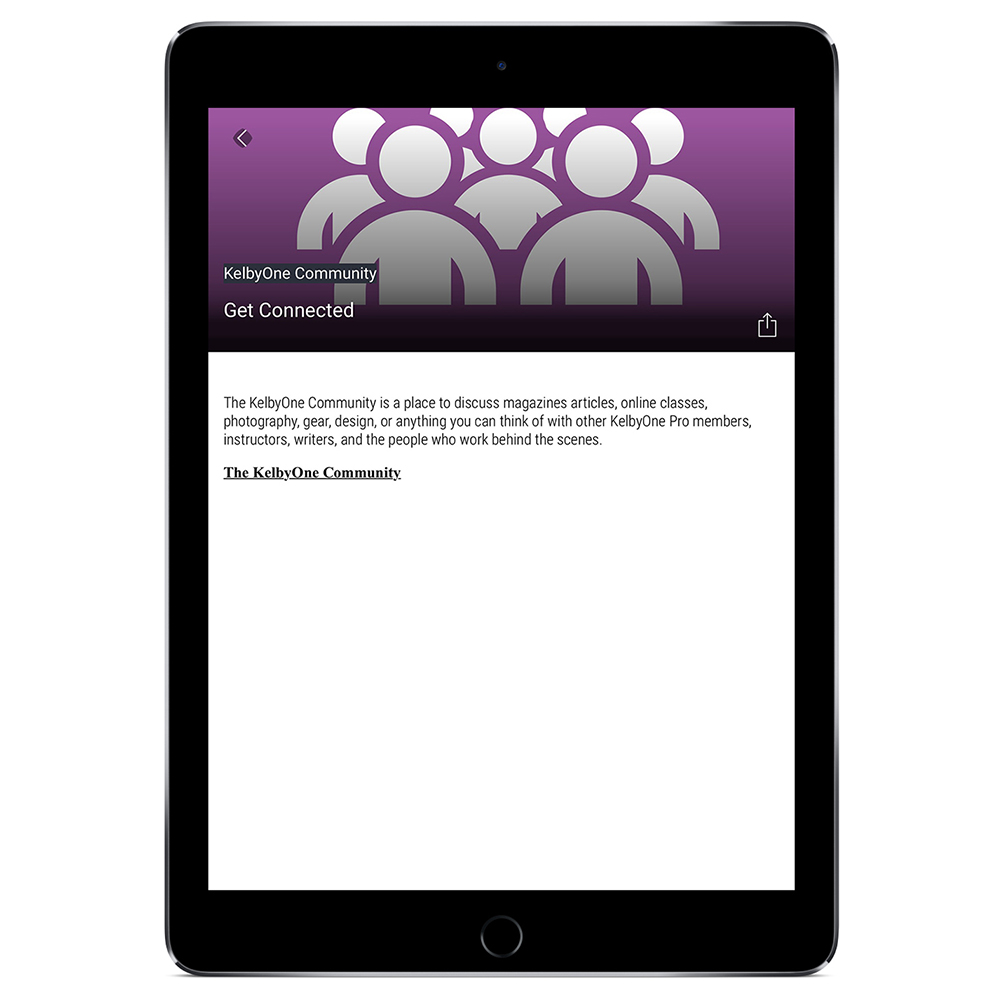 Okay, so go ahead and tap on The KelbyOne Community link. You’ll be taken to the Community page—without leaving the app. The first time you try to access the KelbyOne Community from the KelbyOne Mags app, it most likely will ask you to log in with your KelbyOne credentials. Once you enter your information, just tap on the Remember Me checkbox, and you shouldn’t have to enter this information again to access all of the other areas of the app.
Okay, so go ahead and tap on The KelbyOne Community link. You’ll be taken to the Community page—without leaving the app. The first time you try to access the KelbyOne Community from the KelbyOne Mags app, it most likely will ask you to log in with your KelbyOne credentials. Once you enter your information, just tap on the Remember Me checkbox, and you shouldn’t have to enter this information again to access all of the other areas of the app.

And now that you’re logged in, you’ll be taken to the Community. Leave a comment, ask a question, or help out another member, and then tap on Done in the top-left corner to go back to the KelbyOne Community section of the app. By the way, if you’re not taking advantage of the KelbyOne Community, you should be. There are some amazing people in there helping each other out. You can learn a ton just by visiting the Community every day.
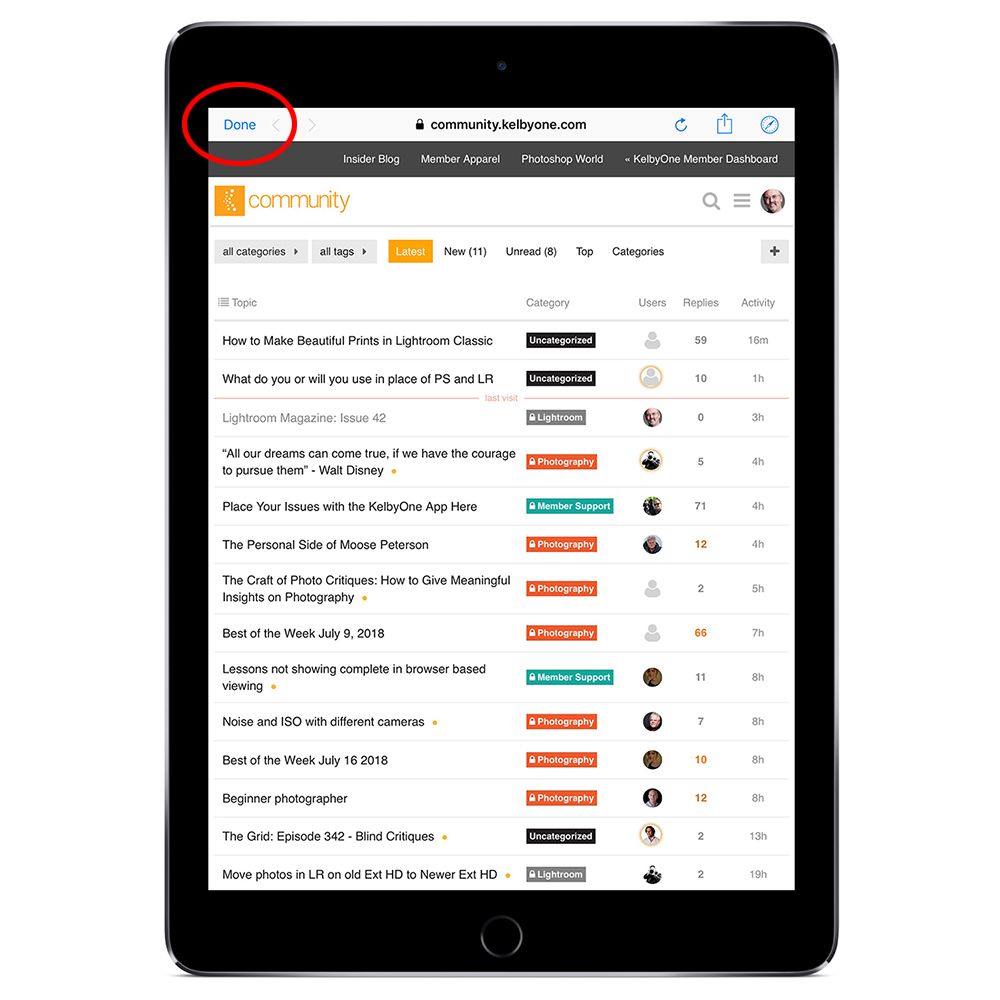 The Insider Blog: The next section is The Insider Blog. Again, you can access this from the Home screen or the sidebar navigation. This is the exclusive blog for KelbyOne members. Simply tap on the blog entry that you want to read. The KelbyOne Blog will keep you up to date on everything happening at KelbyOne, and it also features the work of KelbyOne members.
The Insider Blog: The next section is The Insider Blog. Again, you can access this from the Home screen or the sidebar navigation. This is the exclusive blog for KelbyOne members. Simply tap on the blog entry that you want to read. The KelbyOne Blog will keep you up to date on everything happening at KelbyOne, and it also features the work of KelbyOne members.
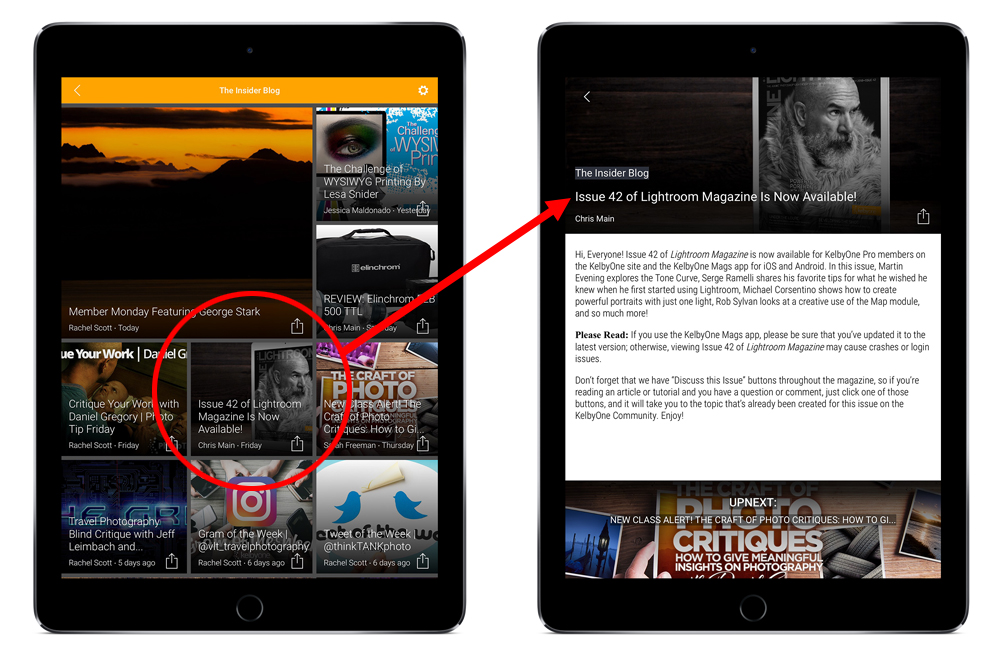 Facebook and Twitter: The Next two sections, KelbyOne Facebook and KelbyOne Twitter, take you directly to our social feeds so you can easily keep up with everything at KelbyOne.
Facebook and Twitter: The Next two sections, KelbyOne Facebook and KelbyOne Twitter, take you directly to our social feeds so you can easily keep up with everything at KelbyOne.
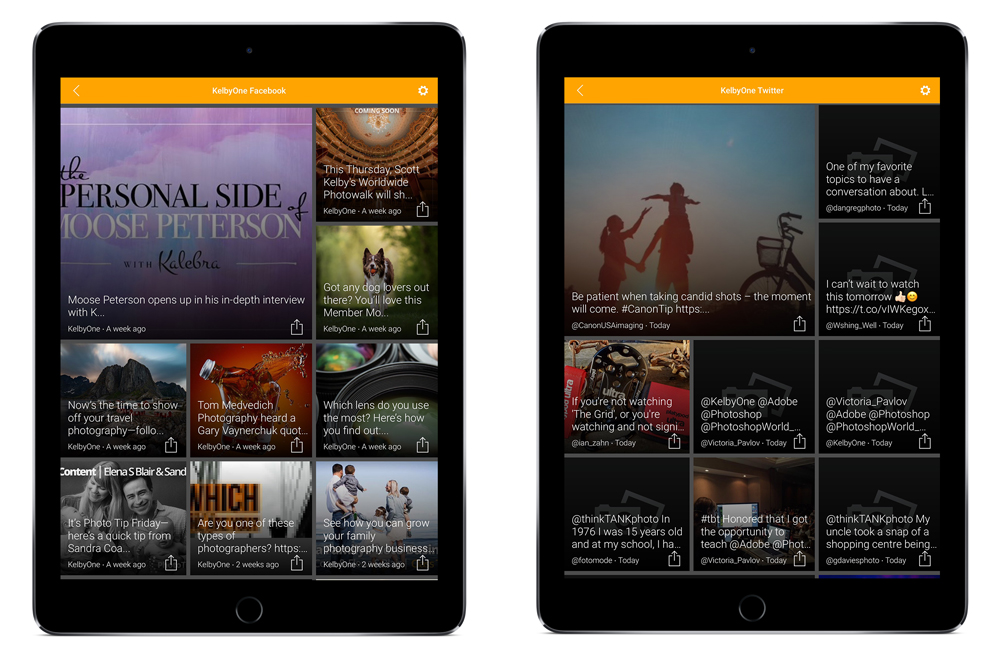 KelbyOne Course App: The next section will take you to links to the KelbyOne Course app. This is the app that you’ll use for downloading and watching KelbyOne courses offline.
KelbyOne Course App: The next section will take you to links to the KelbyOne Course app. This is the app that you’ll use for downloading and watching KelbyOne courses offline.
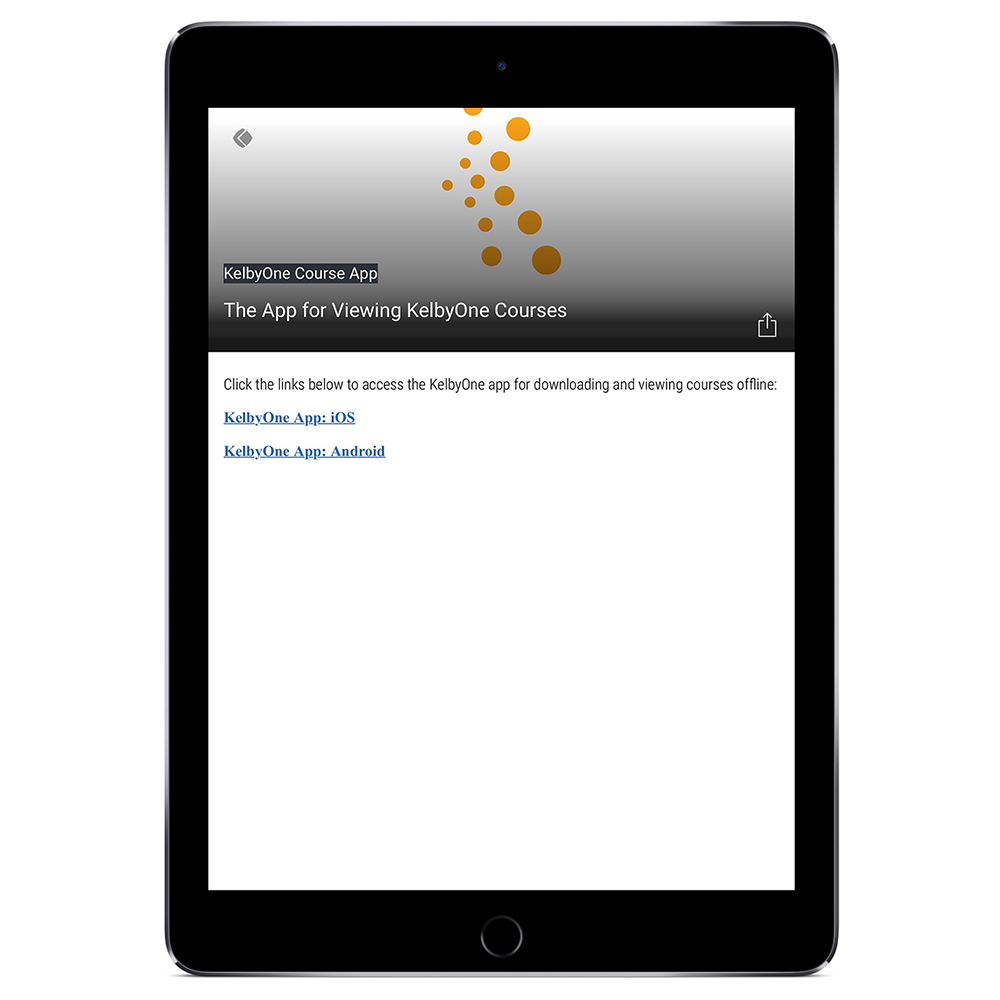 KelbyOne Support: The final section is KelbyOne Support. In this section you have instant access to the online Help Desk, all of our Members-Only discounts, Member Support, your account information, and the KelbyOne Mags User Guide that you’re reading right now.
KelbyOne Support: The final section is KelbyOne Support. In this section you have instant access to the online Help Desk, all of our Members-Only discounts, Member Support, your account information, and the KelbyOne Mags User Guide that you’re reading right now.
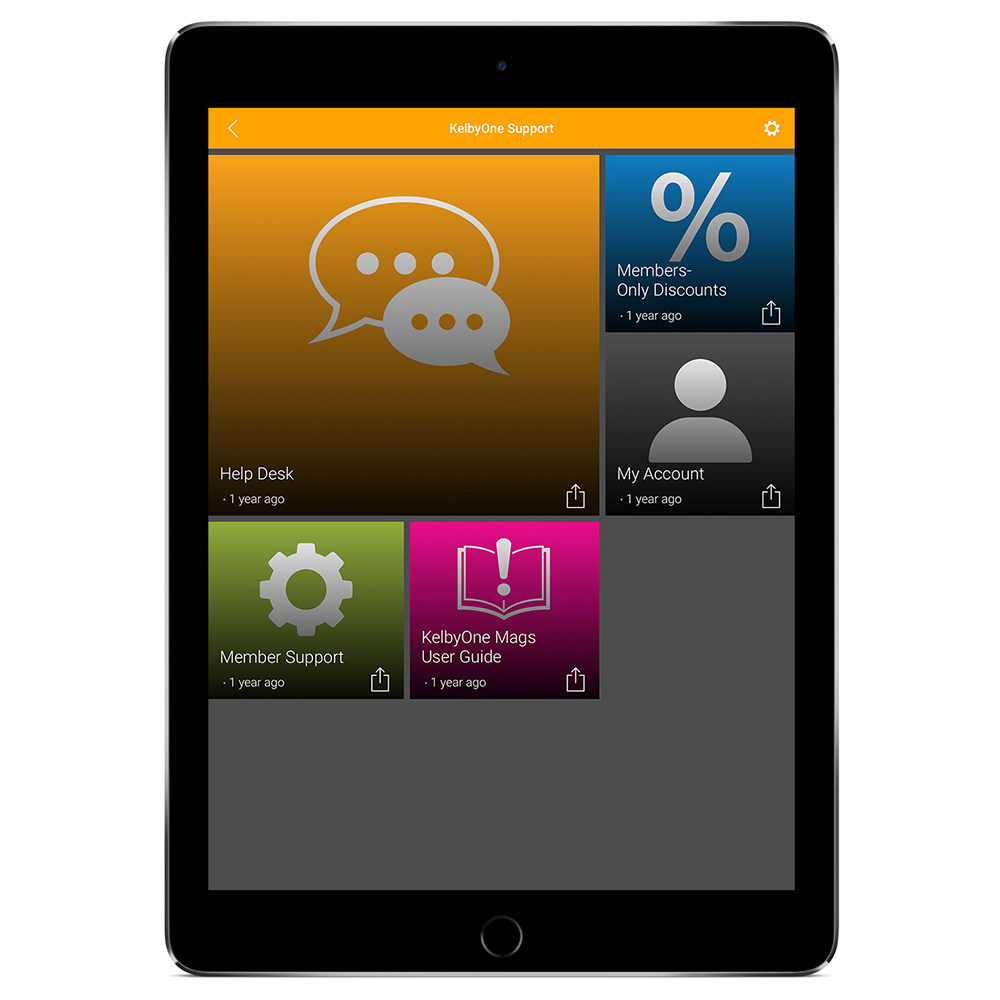 Reading the Magazines
Reading the Magazines
Now that you know how to find your way around the app, let’s take a look at reading the magazines. Start by tapping the cover of the issue that you wish to read in either the Photoshop User or Lightroom Magazine section.
Zooming: When you’re on a page in any of the magazines, pinch-to-zoom to zoom in and out of a page. When you’re done reading a page, tap on the magnifying glass with the minus sign in it at the bottom right to fit the page to the screen.
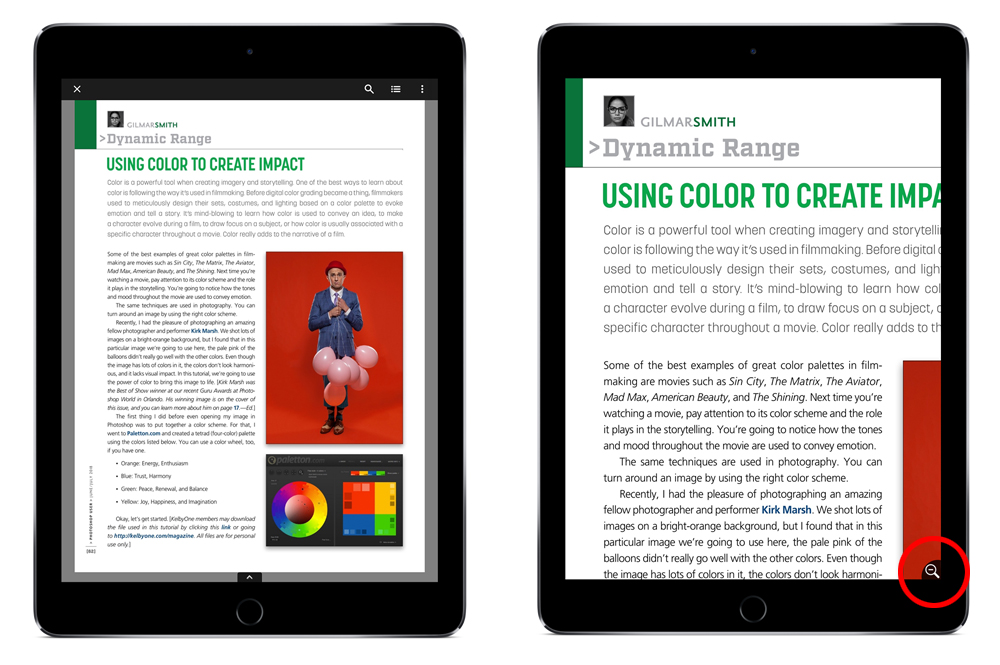 Navigating Pages: There are several ways to navigate to different pages in the magazines. We’ll take a quick look at each of these. First, is the “Table of Contents” near the front of each issue. Simply tap on the title of the article you wish to read, and it will jump to the first page of that article. You can also tap on the pictures on the bottom of the page to go to that article.
Navigating Pages: There are several ways to navigate to different pages in the magazines. We’ll take a quick look at each of these. First, is the “Table of Contents” near the front of each issue. Simply tap on the title of the article you wish to read, and it will jump to the first page of that article. You can also tap on the pictures on the bottom of the page to go to that article.
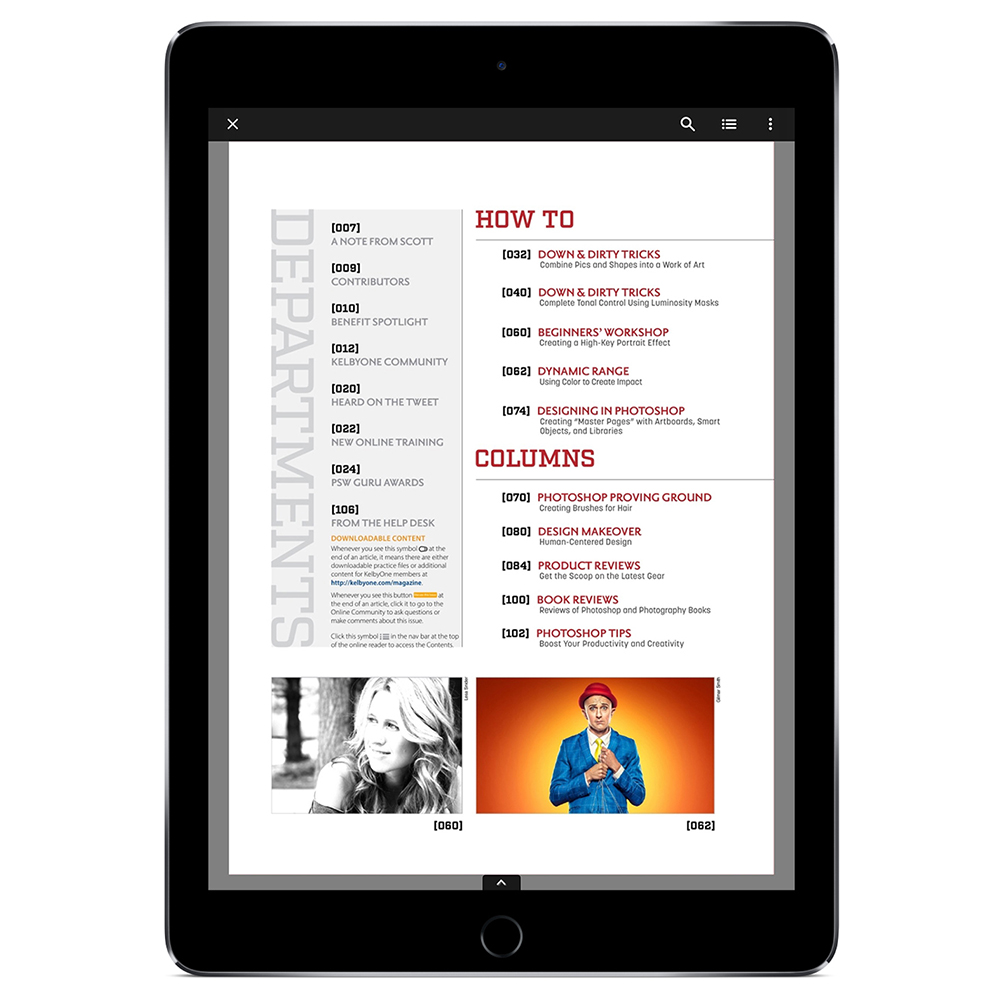 Tap on the up-facing white arrow in the little black box at the bottom center of the screen to bring up a filmstrip of page thumbnails. Swipe left or right on the thumbnails to see all the pages, tap on the page you want, and the app will jump to that page.
Tap on the up-facing white arrow in the little black box at the bottom center of the screen to bring up a filmstrip of page thumbnails. Swipe left or right on the thumbnails to see all the pages, tap on the page you want, and the app will jump to that page.
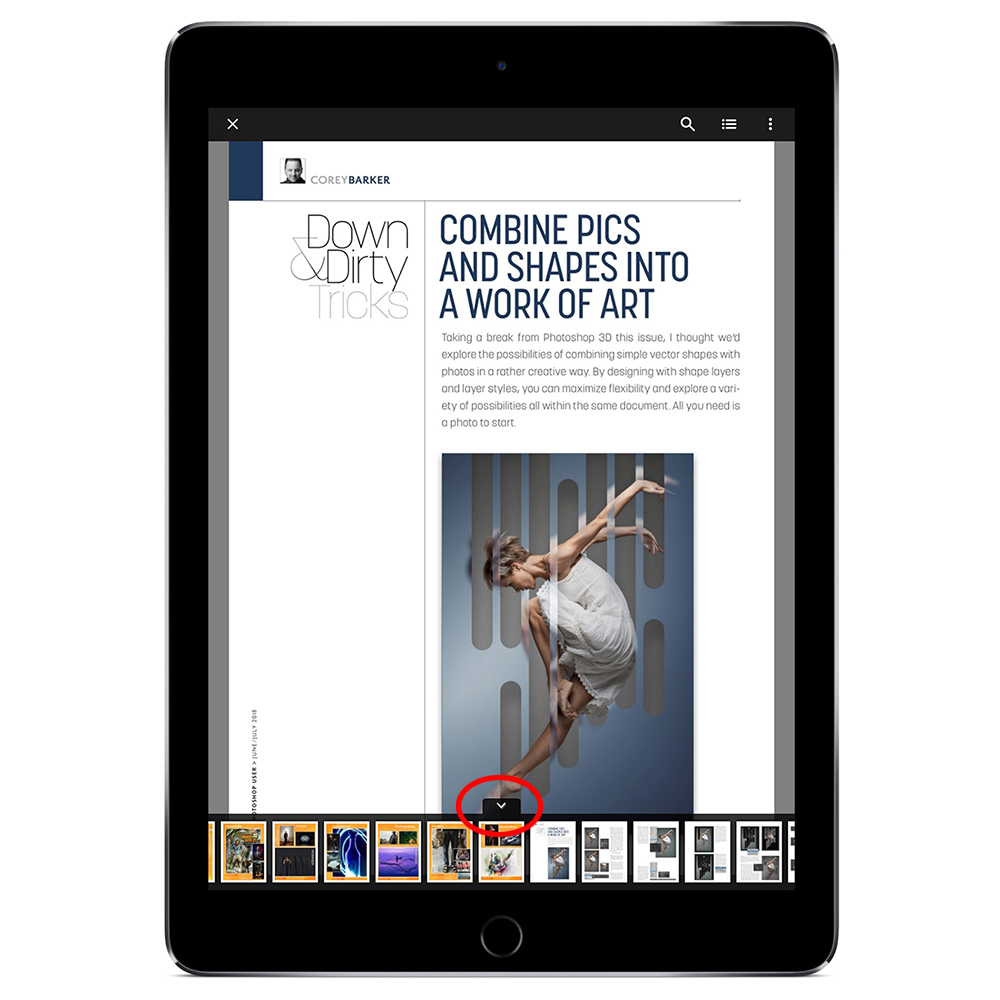 At the top right of the screen, you’ll see three icons. Tap the second icon with three lines to bring up the list of magazine Contents. Scroll up or down through the list, tap on the article you wish to read, and the app will jump to that page. Tap the X at the top of the Contents window to close the list. The articles are listed in the order in which they appear in the magazine.
At the top right of the screen, you’ll see three icons. Tap the second icon with three lines to bring up the list of magazine Contents. Scroll up or down through the list, tap on the article you wish to read, and the app will jump to that page. Tap the X at the top of the Contents window to close the list. The articles are listed in the order in which they appear in the magazine.
![]() Now tap on the three dots at the top right of the screen. A navigation bar will drop down. Tap on the first icon consisting of four squares. This will open the Thumbnails window. Scroll up or down through the thumbnails, tap on the page you wish to read, and the app will jump to that page.
Now tap on the three dots at the top right of the screen. A navigation bar will drop down. Tap on the first icon consisting of four squares. This will open the Thumbnails window. Scroll up or down through the thumbnails, tap on the page you wish to read, and the app will jump to that page.
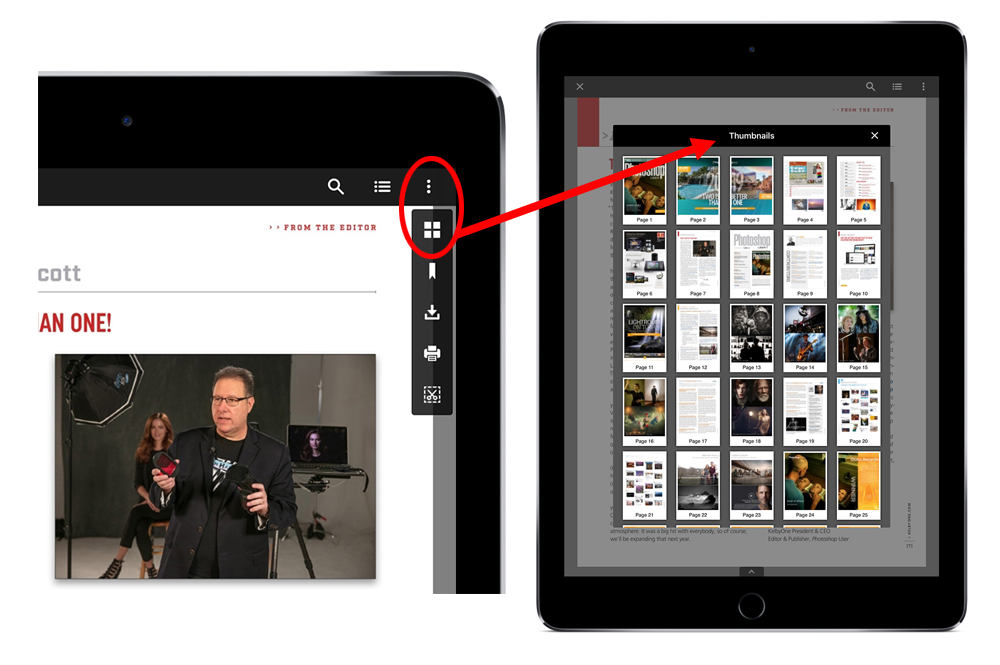 Search: Tap on the magnifying glass icon at the top right of the screen to open the Search window. Type in what you’re looking for and tap Search. The app will show you all the pages where your search term appears. Tap the page you want, and the app will jump to that page.
Search: Tap on the magnifying glass icon at the top right of the screen to open the Search window. Type in what you’re looking for and tap Search. The app will show you all the pages where your search term appears. Tap the page you want, and the app will jump to that page.
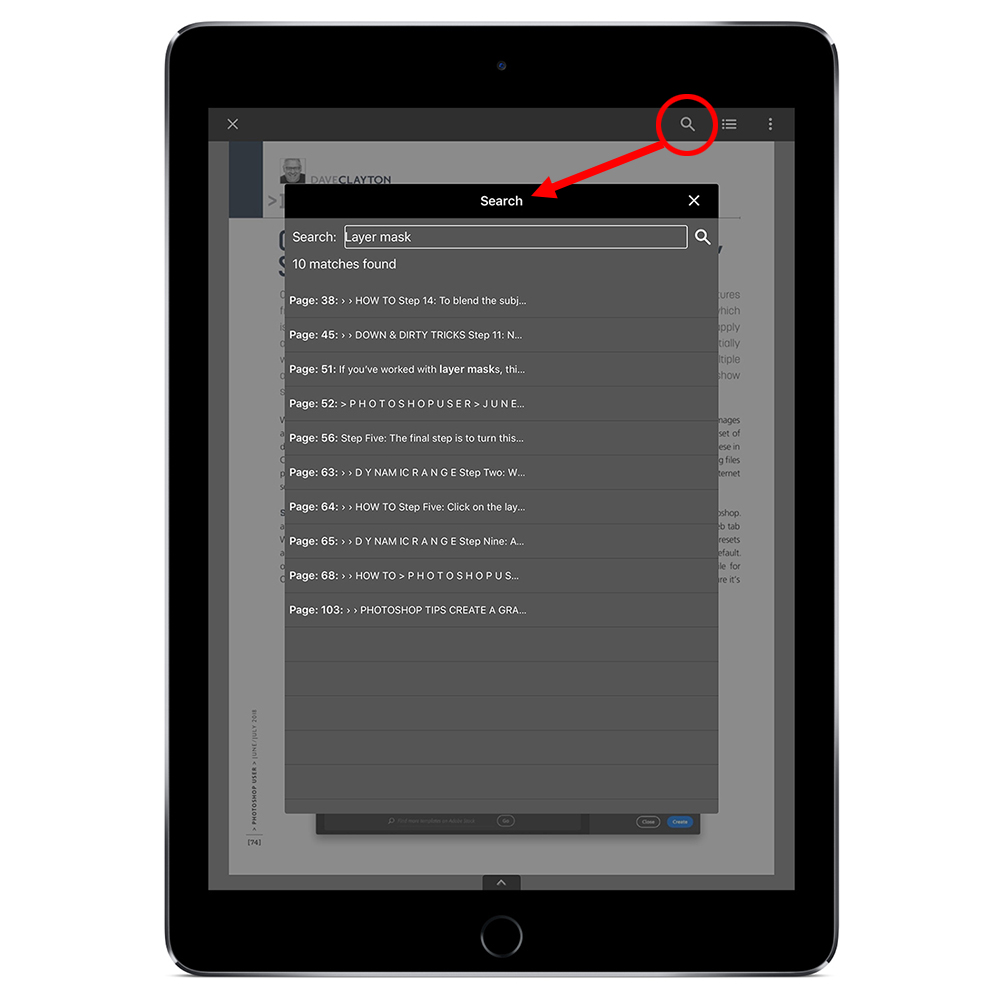 Bookmarks: When you’re on a page that you’d like to bookmark, tap on the three dots at the top right of the screen to open the navigation bar. Tap on the second icon (ribbon) to open the Bookmarks window. Tap on Bookmark Current Page at the bottom left of the Bookmarks window. To remove bookmarks, tap Edit at the bottom right. You’ll see a red x appear on each of the bookmarked pages. Tap the x of the page you wish to remove. When you want to visit a bookmarked page, just open the Bookmarks window, and tap on the page. (Note: When you bookmark a page in the KelbyOne Mags app, the bookmark does not appear in the online version of the magazine, and vice versa.)
Bookmarks: When you’re on a page that you’d like to bookmark, tap on the three dots at the top right of the screen to open the navigation bar. Tap on the second icon (ribbon) to open the Bookmarks window. Tap on Bookmark Current Page at the bottom left of the Bookmarks window. To remove bookmarks, tap Edit at the bottom right. You’ll see a red x appear on each of the bookmarked pages. Tap the x of the page you wish to remove. When you want to visit a bookmarked page, just open the Bookmarks window, and tap on the page. (Note: When you bookmark a page in the KelbyOne Mags app, the bookmark does not appear in the online version of the magazine, and vice versa.)
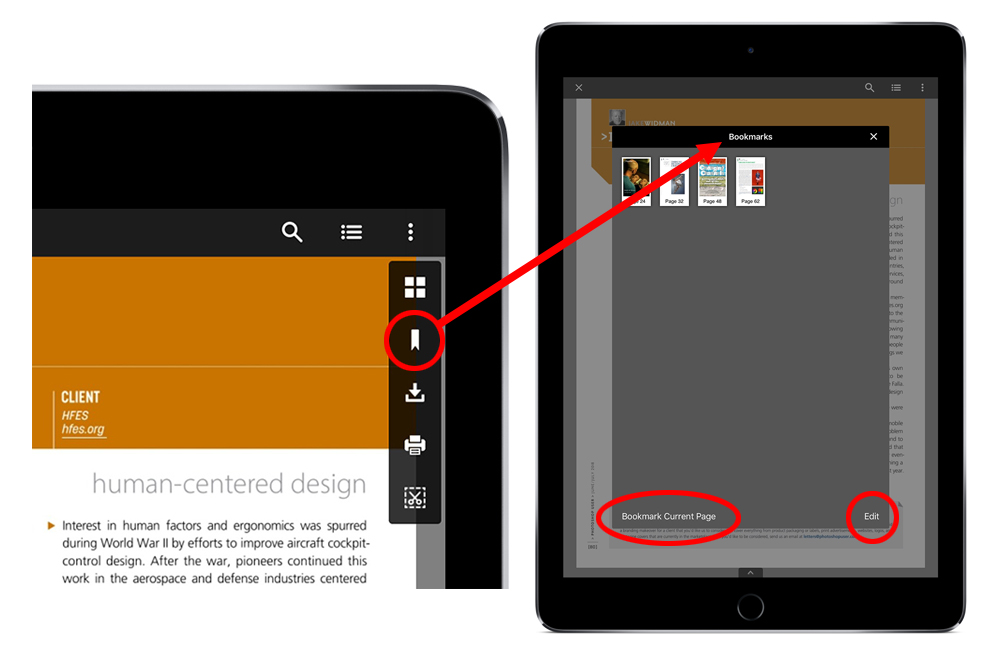 Download PDF: If you’d like, you can also download a PDF version of the magazine. Tap on the three dots at the top right of the screen to open the navigation bar, and then tap the icon with the down-pointing arrow. The app will ask if you really want to download the PDF version just to be sure.
Download PDF: If you’d like, you can also download a PDF version of the magazine. Tap on the three dots at the top right of the screen to open the navigation bar, and then tap the icon with the down-pointing arrow. The app will ask if you really want to download the PDF version just to be sure.
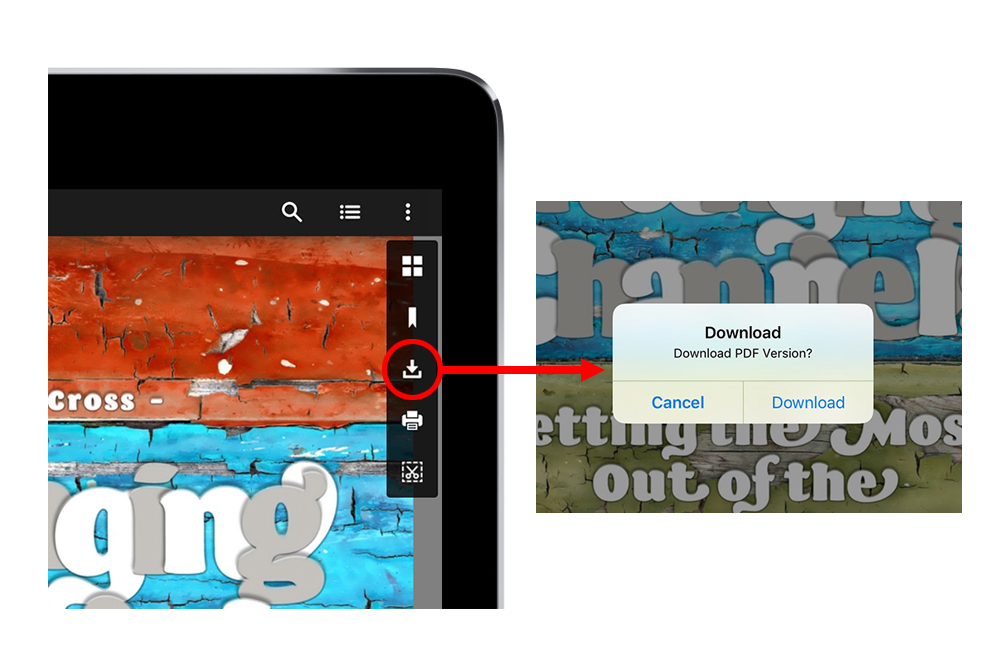 Printing Pages: If there’s a page that you’d like to print from the app, tap on the three dots at the top right of the screen to open the navigation bar, and tap the printer icon. In the Print window that appears, tap Print Selected at the bottom. You can only print one page at a time. We recommend printing from the PDF version if you have multiple pages that you’d like to print.
Printing Pages: If there’s a page that you’d like to print from the app, tap on the three dots at the top right of the screen to open the navigation bar, and tap the printer icon. In the Print window that appears, tap Print Selected at the bottom. You can only print one page at a time. We recommend printing from the PDF version if you have multiple pages that you’d like to print.
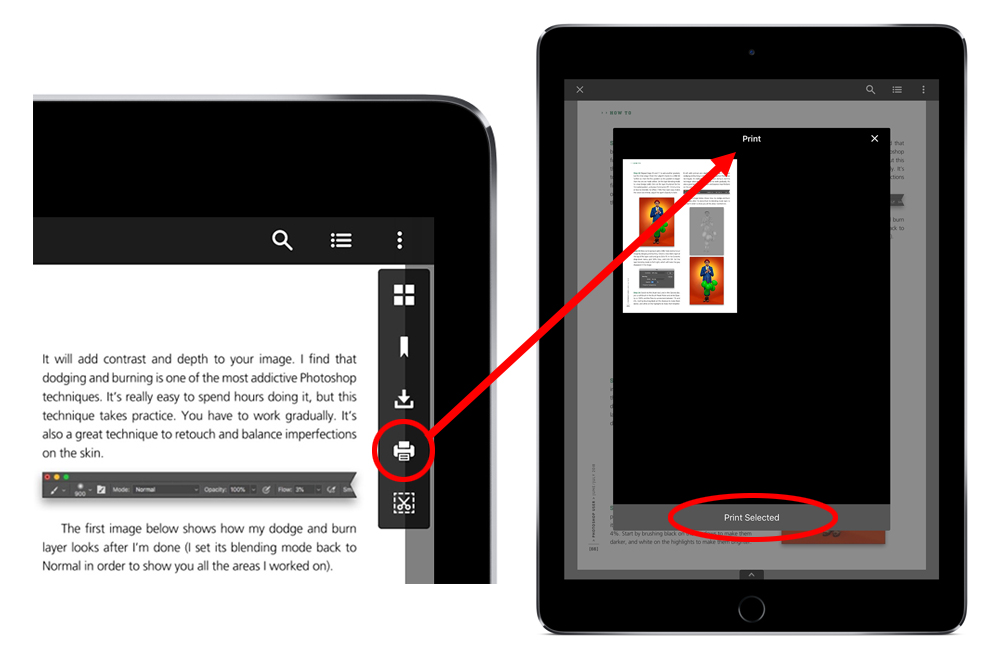 Clipping Tool: The last icon in the navigation bar is the Clipping Tool. If you just want to capture part of a page, tap the Clipping Tool icon, move and resize the bounding box as needed, tap Clip It, then choose to save, share, or print.
Clipping Tool: The last icon in the navigation bar is the Clipping Tool. If you just want to capture part of a page, tap the Clipping Tool icon, move and resize the bounding box as needed, tap Clip It, then choose to save, share, or print.
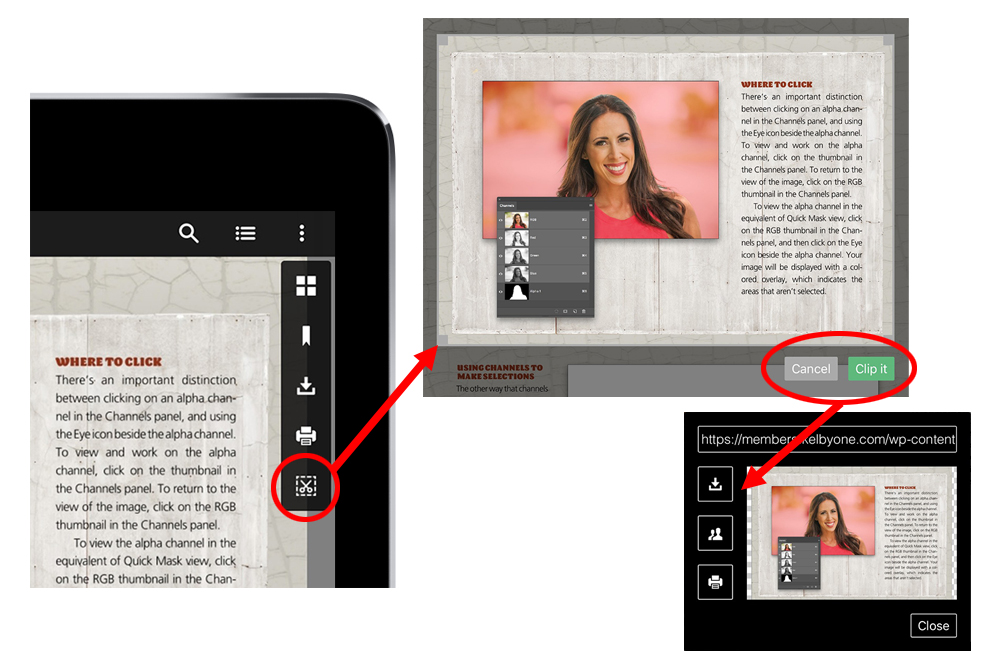 Image Galleries: In some areas of the magazines, you can tap images to view larger image galleries. The caption below the image will let you know that you can tap on it to open an image gallery. In the example below, you can see the Before image on the left in an image gallery; a swipe to the left reveals the After picture. A swipe to the right will take you back to the Before image. The thumbnails at the bottom let you know how many images are in the gallery. Tap the X at the top right to close the gallery.
Image Galleries: In some areas of the magazines, you can tap images to view larger image galleries. The caption below the image will let you know that you can tap on it to open an image gallery. In the example below, you can see the Before image on the left in an image gallery; a swipe to the left reveals the After picture. A swipe to the right will take you back to the Before image. The thumbnails at the bottom let you know how many images are in the gallery. Tap the X at the top right to close the gallery.
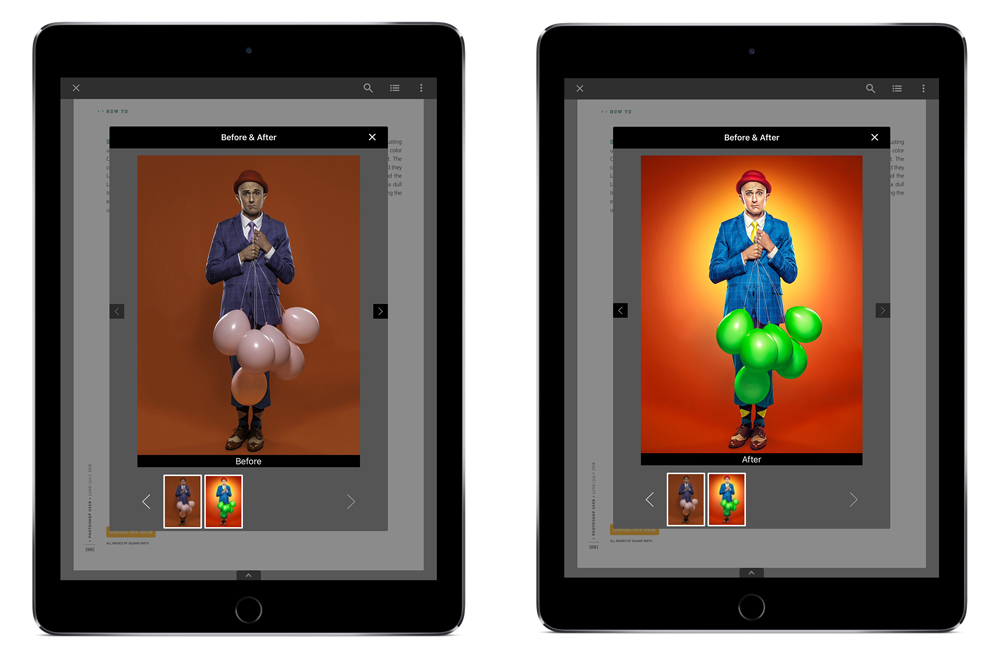 Playing Videos: There are also areas in the magazine where you can watch videos; for example, if you see an image with a play button in the middle of it, more than likely, if you tap on that button, it will launch a video. We also include links in articles whenever there’s a supplemental video for that article, as shown in the image below.
Playing Videos: There are also areas in the magazine where you can watch videos; for example, if you see an image with a play button in the middle of it, more than likely, if you tap on that button, it will launch a video. We also include links in articles whenever there’s a supplemental video for that article, as shown in the image below.
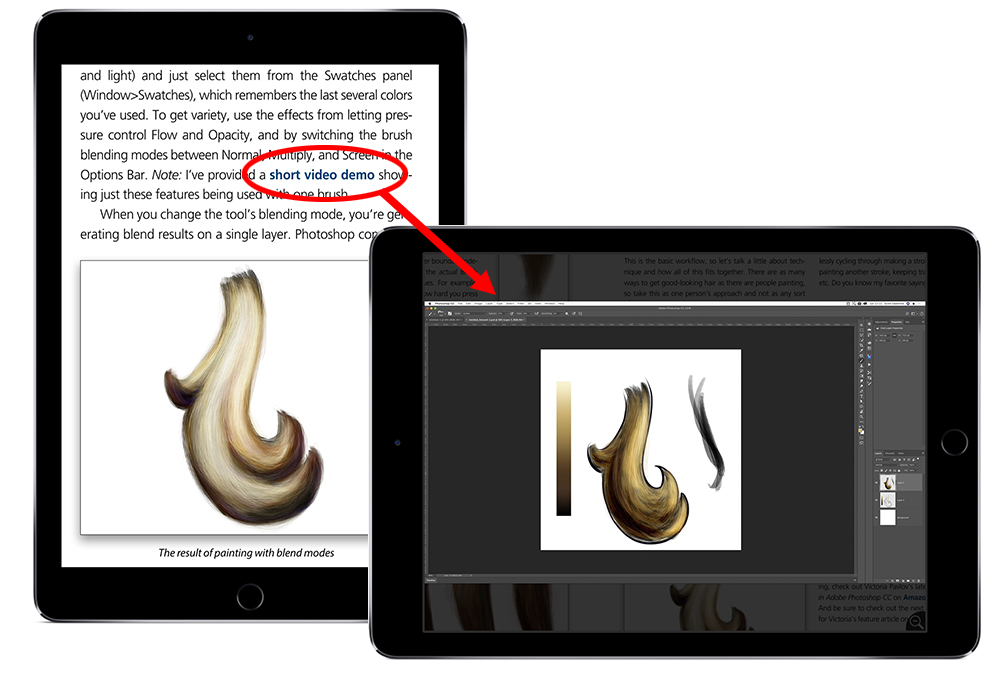 There are a couple of things to keep in mind when watching videos in the app: Make sure the audio switch on your device is turned on so you can hear the audio. Also, many of the videos are streamed to the magazine, so if you’ve downloaded an issue of the magazine for offline reading, some of the video links won’t work. We try to imbed the supplemental videos for articles so you can watch those offline, as in the example above, but we have to keep an eye on our file sizes.
There are a couple of things to keep in mind when watching videos in the app: Make sure the audio switch on your device is turned on so you can hear the audio. Also, many of the videos are streamed to the magazine, so if you’ve downloaded an issue of the magazine for offline reading, some of the video links won’t work. We try to imbed the supplemental videos for articles so you can watch those offline, as in the example above, but we have to keep an eye on our file sizes.
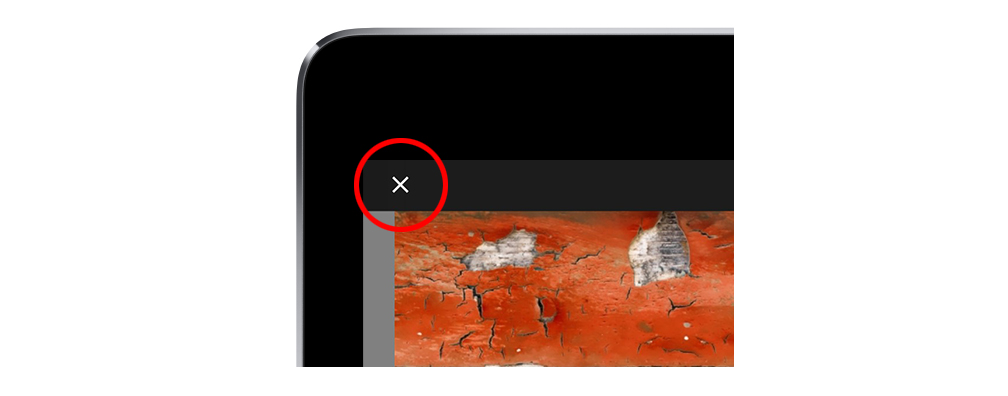 Close the Issue: When you’re done reading an issue, just tap the X in the top-left corner to close it and return to the respective magazine section.
Close the Issue: When you’re done reading an issue, just tap the X in the top-left corner to close it and return to the respective magazine section.
Settings
As mentioned earlier, tapping on the gear icon in any section will open the Settings screen.
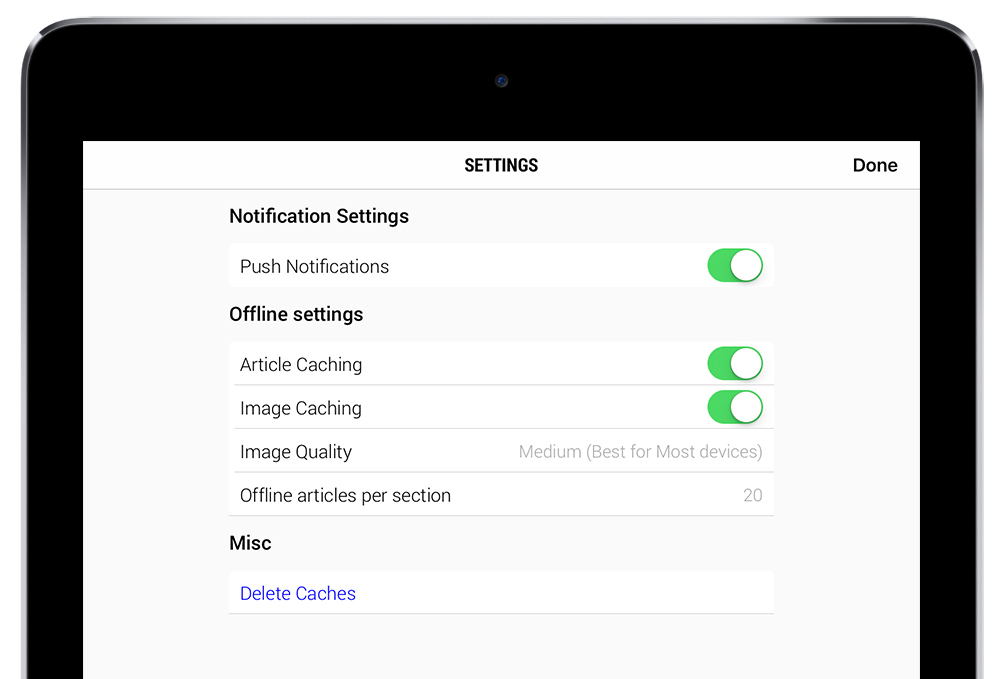
If you allow Push Notifications, you’ll be notified every time a new issue of a magazine is available.
Article Caching and Image Caching stores images and articles throughout the app for a smoother experience because you don’t have to wait for certain items to load every time you enter a section; for example, it caches the covers of all the magazines so they don’t have to load each time you go to the Photoshop User or Lightroom Magazine sections. It also caches Insider Blog posts and the Facebook and Twitter feeds. Anything that is cached will also be available when you’re offline. We recommend leaving these on. Note that this will not cache an entire issue of a magazine for offline viewing; you’ll need to download the magazines as described above.
Image Quality defaults to Medium. Feel free to experiment with the High setting to see what works best for your device.
Offline Articles Per Section defaults to 20 but you can set it up to 70. This sets the number of articles (and images) that will be cached (see above). These cached articles will be available offline for each section in the app. The lower the number, the less disk space you’ll use.
Delete Caches deletes everything that has been cached, including any issues that you’ve downloaded. If you’ve been using the app for a while and you start experiencing problems, try deleting the cache. Note that this will delete all the magazines that you’ve already downloaded. So if you need to free up space on your device because you’ve downloaded a lot of magazines, use this option to remove the locally stored data and all the magazines all at once. Don’t worry; you can always download an issue of the magazine again if you need to. And remember that you can delete individual issues by taping the trashcan icon that appears on the covers of downloaded issues to free up space as well.
And there you have it. If you have any questions, be sure to visit the KelbyOne Community. We’ll have a topic for the KelbyOne Mags app right here.

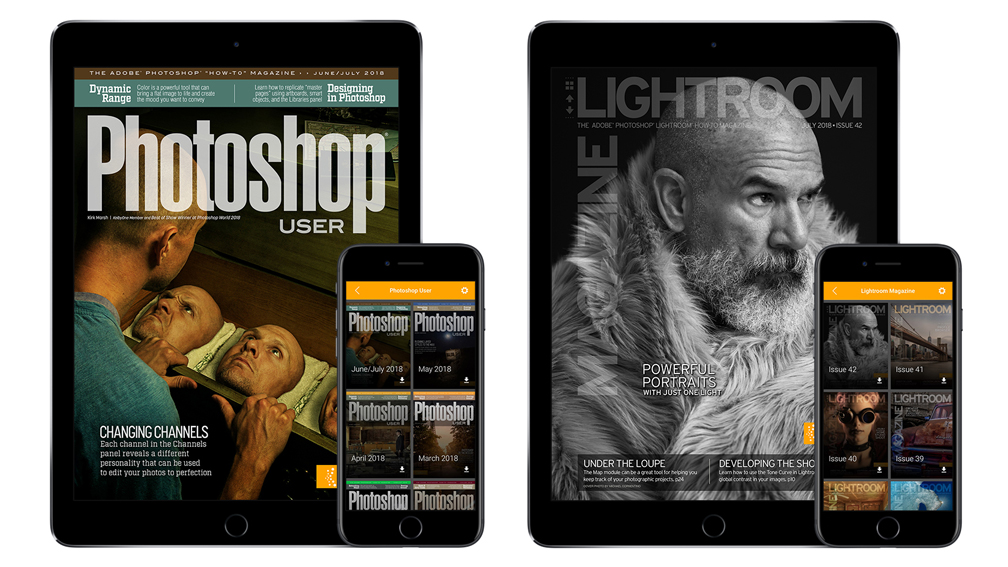
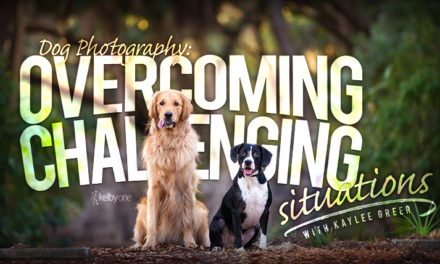

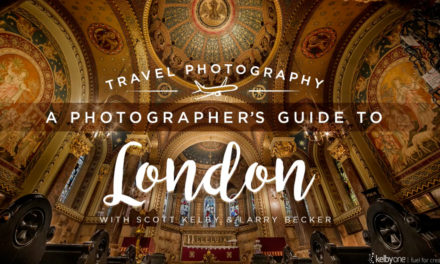
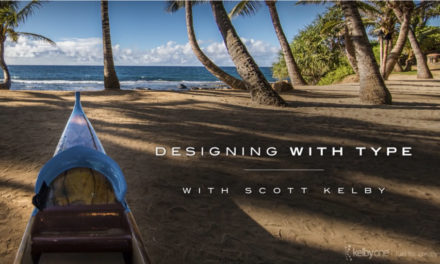

Appreciating the dedication you put into your blog
and detailed information you present. It’s great to come across a blog every once in a while that isn’t the same unwanted rehashed material.
Excellent read! I’ve bookmarked your site and I’m including your RSS feeds to my
Google account.
Nice post. I was checking constantly this blog and I’m impressed!
Extremely helpful info particularly the last part 🙂 I care for such info much.
I was looking for this certain information for a long time.
Thank you and best of luck.
I know this site offers quality dependent content and additional information, is there
any other site which provides such information in quality?