Nicely Designed Image Wall with Basic Management Features
Review by Erik Vlietinck
Skylum has just released a library-equipped version of Luminar, and updated the version number in one fell swoop. After playing around with a late beta, I think Luminar 3 with Libraries is a decent attempt at making a photo management system (essentially tedious and boring) sexier; but by making it simple, they sacrifice some essential features.
The Luminar library is an image catalog that allows for browsing, rating, and organizing. In contrast to libraries in competing products, Skylum opted for a nicely designed image wall instead of thumbnails that sit in boxes. The library has no database of its own but works with the existing folder structure on your system. Images can be located on a hard drive, a connected device, or synced cloud storage. The advantage is that you don’t duplicate images or need to sync between the database and the folders where the actual images are. The disadvantage is that, if the storage medium is offline, so then are your images.
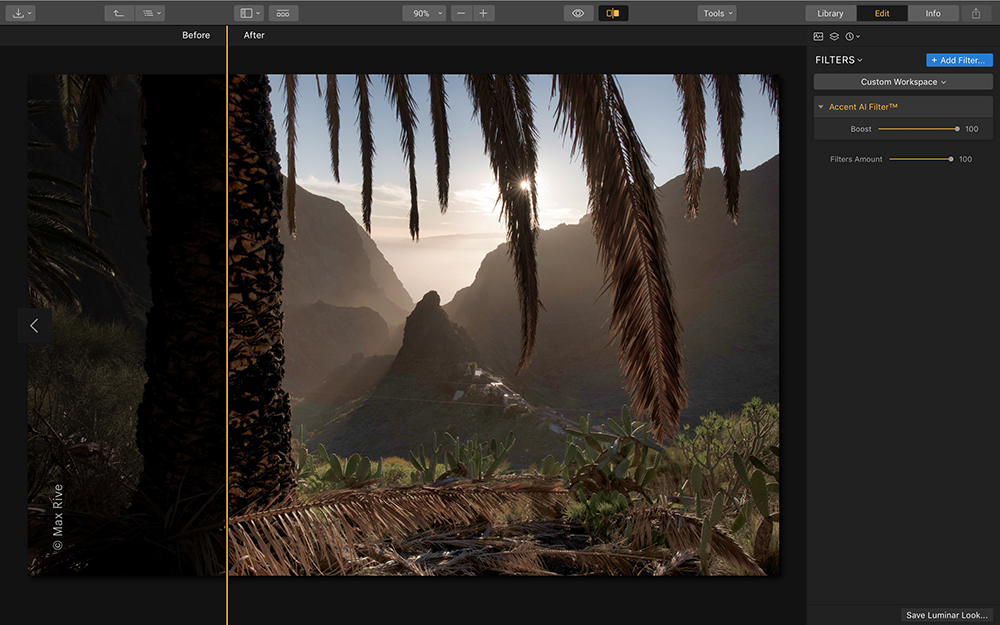
You can organize images by several criteria, including capture time, pick, and edit time. A nice feature is that you can quickly focus on images of the same date. Skylum has also re-defined their batch editing by introducing what’s essentially a one-click approach to adjusting multiple images. It’s called adjustment synchronization and it’s even available from the context menu. It gives you the ability to adjust one image, select others, and then have all of those adjustments applied to them with one click. This works with all adjustments, including crops and rotations.
On the same context menu, however, there’s also an option to copy all the adjustments and paste them, but that feature didn’t work in this beta version (I confirmed just before this issue published that this feature is working in the shipping version). In my opinion, Skylum should give you the choice of synchronizing not all adjustments, but a selectable list of the ones you applied to that first photograph, so that you could choose which ones you want to “sync” with other images.
The sidebar has three icons: Library, Edit, and Info. When you click on the Edit icon, the Library navigator disappears and the selected image becomes editable with the images directly before and after it in the Library listed in a small sidebar on the left, and the preset looks available in a row beneath the image. When you’ve finished editing and click on the Library icon, you’d expect to go back to the full Library view, but instead, you only get access to the navigation sidebar, which is a bit confusing at first; however, you’ll quickly learn that going back to the entire library view is possible by double-clicking an image in Edit mode as well.
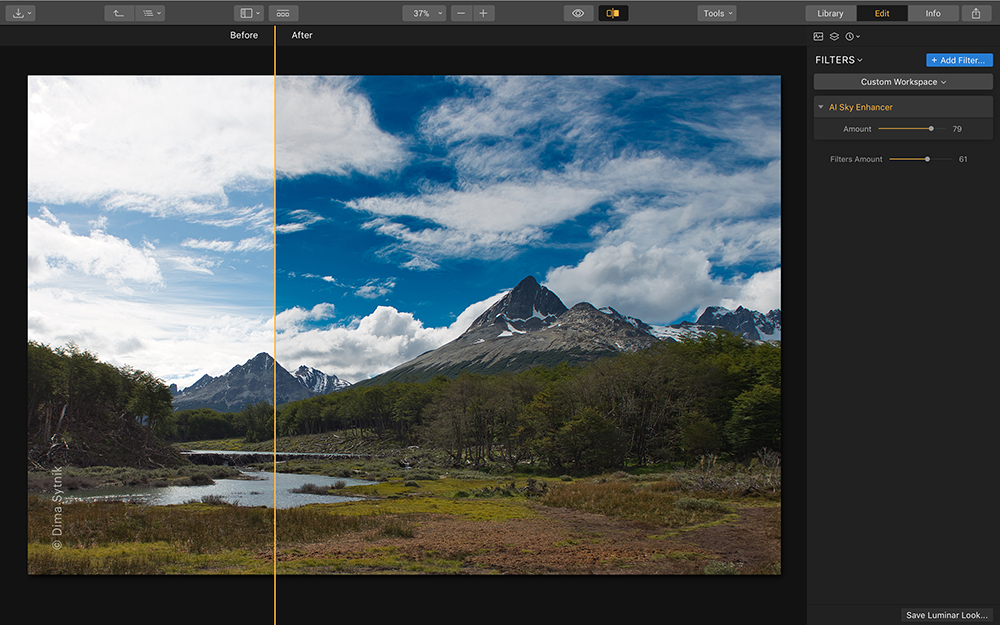
Rating is done as usual: stars, a flag that equals a pick, a cross that equals a reject, and colors. The flag looks like a heart, which is nice but confusing if you’ve ever before worked with an image asset-management system, and the colors can’t be renamed to something that makes sense to you. These are two areas where I believe the app should definitely be improved, but they’re not deal breakers.
The one aspect of Luminar’s library that I do have a problem with is the same one that I have with practically all of the recent photo libraries: the lack of metadata support. The only metadata you get for each photo is the basic EXIF information, such as aperture, f-stop, etc. There’s no way you’ll be able to view or edit IPTC information, such as copyright settings, ownership, your address, or pretty much anything else that matters to professional photographers. ■

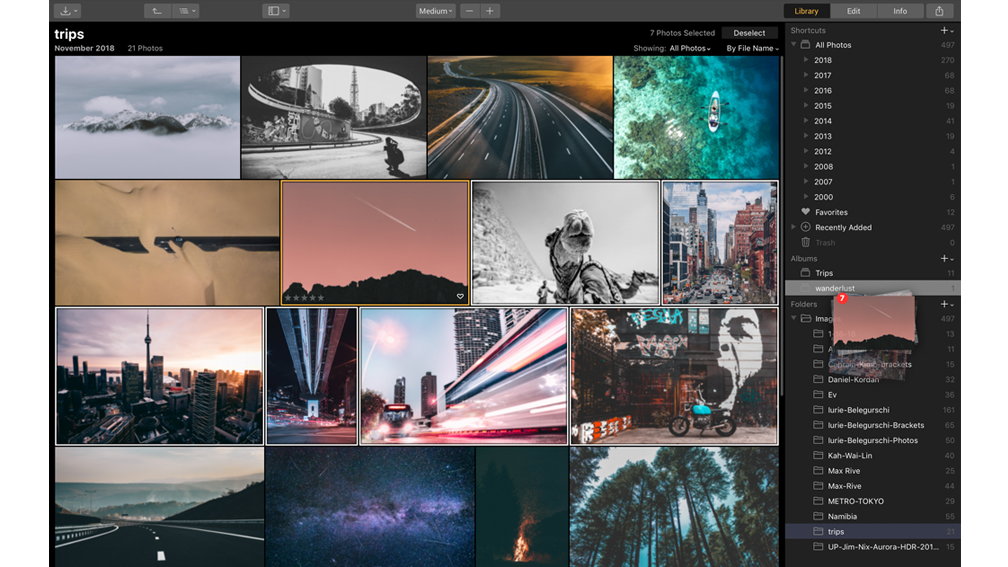





I really wanted to love Luminar 3, but the Library addition made the App jumpy and slowish. Hoping the next version continues to improve. Certainly a bargain for the price. Nice review.