For most people, just having a single Lightroom Classic catalog is all they need; however, there are several cases where having more than one catalog comes in handy. Should that need arise, you’ll want to be able to access all your presets from any catalog.
During a recent KelbyOne CommunityLIVE! event where the topic was “Lightroom Important Concepts,” one of the attendees asked about the easiest way to create a new catalog that contains all of the “goodies” of the master catalog? The “goodies” are all of the Develop, Import, Export, etc. presets and templates that make a Lightroom Classic (LrC) workflow so much more efficient, as well as the general preferences that may have been customized along the way. I shared some answers in the chat at the time, but I soon realized it was better suited to an article than a group chat. (Thanks for the idea, Dianne!)
By default, this is an easy answer: All one needs to do is open LrC, go to File>New Catalog, choose where you want this new catalog to be stored, give it a meaningful name, and click Create. LrC will exit the currently opened catalog and then relaunch in the new empty catalog. Once you import a batch of photos, you can explore all modules and aspects of your workflow and you should find that all presets and templates appear in this new catalog just as they did in your original catalog. The reason for this is that by default (an important caveat as we’ll soon see), LrC is set up so that all of your presets and templates are stored in a central location on your system that’s simply accessed by all LrC catalogs you open on that computer. That’s really all there is to it as long as you’re using the new catalogs on the same computer as the original catalog.
As the group chat continued on CommunityLIVE!, the following question came up: “What if the purpose of the new catalog was for travel or for tethering on a different computer?” That’s not as simple an answer, so let’s explore what we’d need to do to be able to create another catalog that could be used on another computer and still allow us to access all those goodies at the same time.
The Key Setting
The reason I previously said “by default” is that based on the default preferences in LrC, all catalogs on that computer will point to that central location of presets and templates. The key preference setting that controls this is located in the Lightroom Classic (PC: Edit)>Preferences in the Presets tab. Specifically, in the Location section of that tab, there’s a checkbox labeled Store Presets with This Catalog, and it’s unchecked by default.
The intention behind that setting was to give folks who wanted to store their catalog on an external drive, for the purpose of swapping that drive between multiple computers, the ability to access the catalog and presets/templates from whichever computer that drive was connected to at the time. Those were simpler times, though, and I don’t think that setting has kept up with the way LrC has evolved in the last few years.
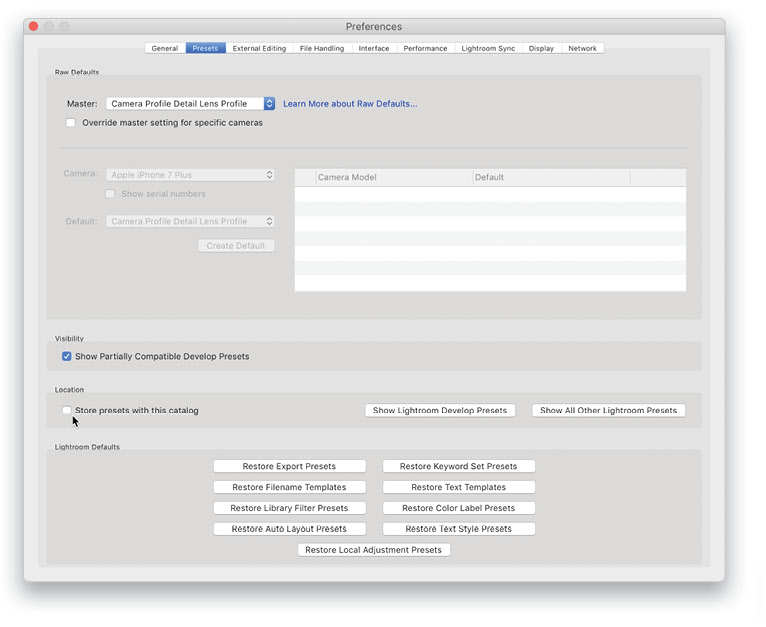
A Demonstration
For demonstration purposes only (don’t try this part at home, we’ll cover my recommended steps in the next section), I’m going to export a catalog based on a single folder within my main catalog to an external drive. This is just to show you how the Store Presets with This Catalog setting actually works; I’ll then show you how to make it work for a variety of use case scenarios. If you’d like a refresher on exporting and importing a catalog, I’ve got an article just for you. You can find it by clicking here.
I named this demo catalog “Exported Catalog,” placed it on a drive called “Mobile Catalog,” and included copies of the photos from that folder as part of the catalog export process. This creates a nice package of everything I need to continue working on those photos as long as I keep that drive connected to the same computer as my main catalog.
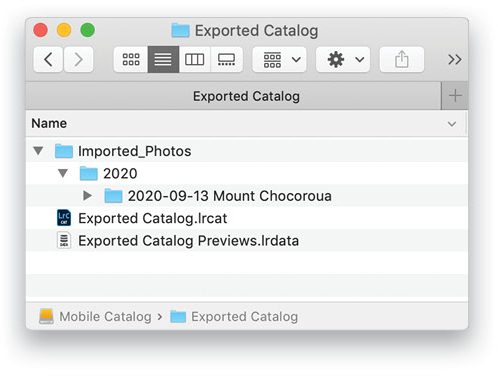
So what would happen if I went back to that Presets tab of the Preferences and checked that Store Presets with This Catalog box? Well, I still have my main catalog open, so if I check that box, my main catalog would be the catalog with which the presets would be stored, and that wouldn’t help me when I swapped the drive to another computer. If I want my presets to be associated with my mobile catalog, I need to open the exported catalog into LrC, and then check that preference box.
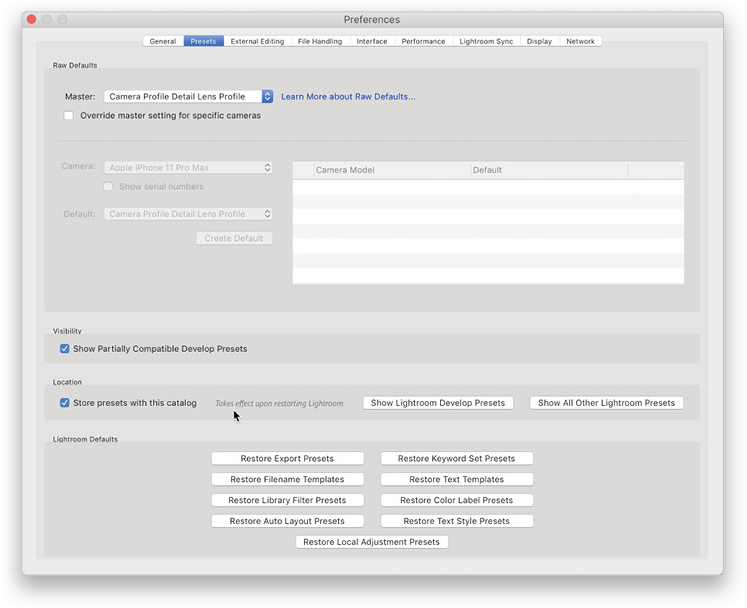
Once you check that box, it will indicate that this change will only take effect upon relaunch of LrC. So, I quit LrC, then double-clicked the new catalog file on the external drive to open the exported catalog (not my main catalog) back into LrC. Upon viewing the folder on the external drive where the exported catalog resides, I see that a new folder named “Lightroom Settings” was created the moment I checked that preference setting. Isn’t that interesting! This is now the location that LrC will refer to for all of my presets/templates from this point forward.
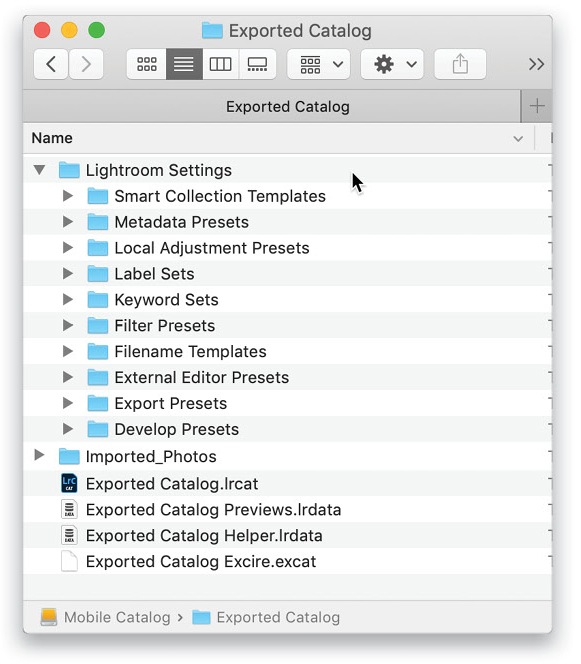
After reopening the exported catalog into LrC, I switched to the Develop module and found that all of my Develop presets were there, so that was a good start; however, when I clicked the Import button to open the Import dialog, I noticed that all of my Import presets were missing. Closing out of Import, I clicked the Export button and saw that all of my custom Export presets were also missing. As I noodled around and checked on all of my custom filename templates, watermarks, metadata templates, Local Adjustment presets, Library Filter Bar presets, and so on, I noticed that every single one of my custom ones were missing from this catalog. All I could find in this catalog were the default sets of each of those types of presets/templates. What the heck is going on here?
The problem is that when you check the Store Presets with This Catalog box, LrC creates that Lightroom Settings folder next to the catalog that was open at the time you checked the box. But, it doesn’t copy over any of your pre-existing custom presets/templates as part of the process. If you look in the folders within the Lightroom Settings folder, you’ll see that they’re all empty or contain just the default files.
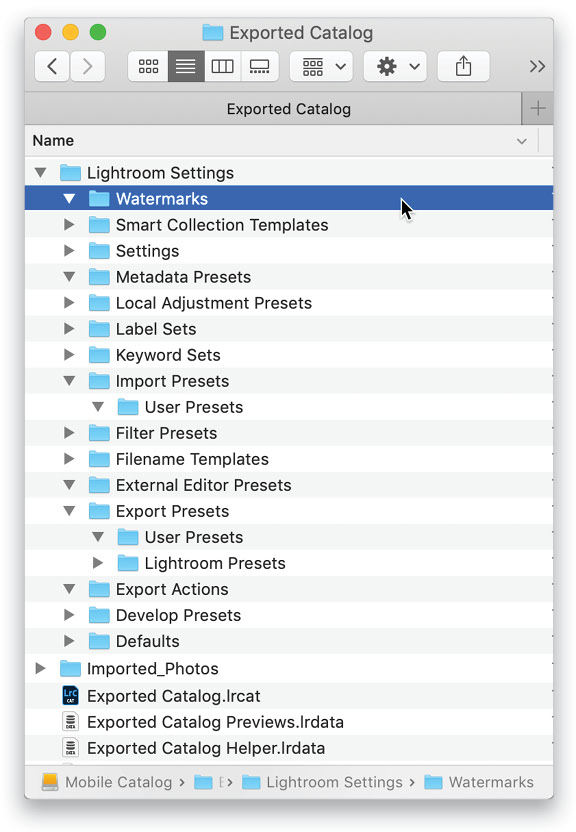
Now what if I didn’t notice that, and I quit LrC on my main computer, safely ejected the external drive, and then plugged that drive into another computer. I did see all of my Develop presets in there before I quit on my main computer, and those are usually the presets people care about the most. Well, when I opened that exported catalog on my travel computer, I saw all of the photos were there as expected, but when I switched to the Develop module, none of my custom Develop presets were present. As it turns out, checking that box on the Preferences doesn’t actually do what you’d expect it to do.
Oh, and guess what else? When you reopen your original/main catalog, you’ll find that all of your custom presets/templates are no longer visible there either. Not good. Why? Because of that darn Preference setting that tells LrC to look at that new Lightroom Settings folder with the catalog instead of the central location where all the custom presets/templates are stored.
I went back into my Presets preference tab and unchecked that box. As soon as I did, I was able to find and use all of my custom presets/templates again as if they had never disappeared, because now LrC is referring to the central location again.
I walked through that demonstration so that you can avoid it yourself in the future. If we want to bring our custom presets/templates of all types along for the ride on more than one computer, we have to take matters into our own hands. Here’s how:
Copy Your Custom Presets and Templates
I would be the first to agree that this would be a lot easier if just checking that preference box included all of the presets/templates you’ve created/purchased/installed. It certainly would have made this article shorter. Since I don’t expect that to happen any time soon, here’s my recommendation for having all of your custom goodies available to you on all of your computers, while also making them available to more than one catalog on the same computer.
I’m going to assume that, for most people who would want this workflow, they own the different computers on which they’re going to use LrC, meaning you have full control over adding new files to each computer you’re using. For most of us, that’s probably just two computers (since we can only be logged into two computers at a time through our Creative Cloud subscriptions), though this process can work for as many computers as you own.
The other complicating factor is that a few years ago, Adobe made a change to where Develop presets were stored, as well as their file format, so that they could be shared with Adobe Camera Raw (ACR). My working assumption here is that at the end of this process, we want to be able to access all custom presets and templates of all types on each computer we own while in LrC and ACR.
Step One: Don’t check that Store Presets with This Catalog box. Just don’t do it!
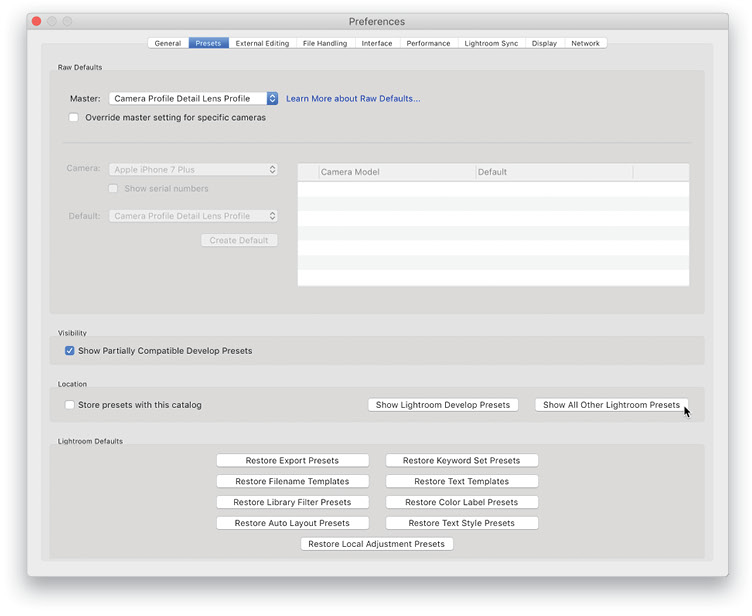
Step Two: Copy all custom templates and non-Develop presets to an external drive. To find your templates and presets, go back to the Presets tab of the Preferences, and click the Show All Other Lightroom Presets button. This will open Finder (PC: File Explorer) to a folder named “Lightroom” within your user account on that computer. Navigate inside that Lightroom folder to find folders containing all of the non-Develop presets and templates LrC uses.
The folder names do a good job of indicating what types of presets they contain. Copy the folders containing your custom presets/templates to the drive you’re going to use to transfer the files to your other computer(s). No need to bring along empty folders or ones that just contain the defaults. We’re just going to mirror the contents of these folders on the other computer.
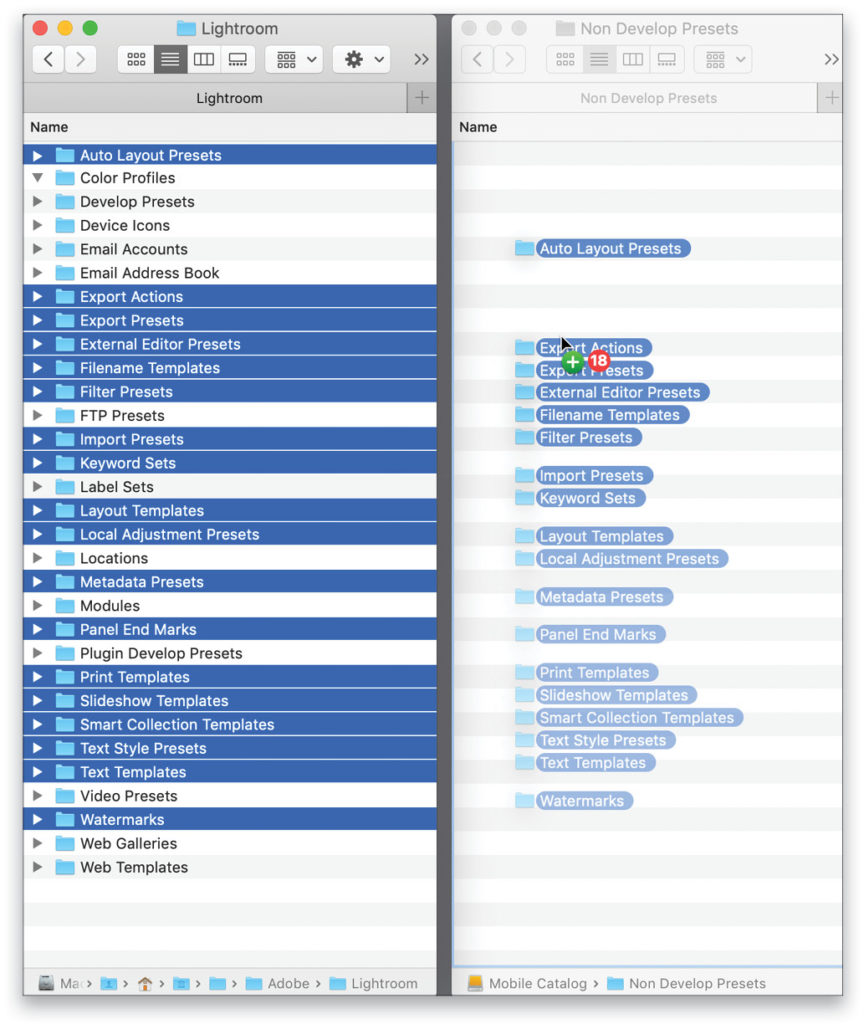
Step Three: Go to the Develop module, and expand the Presets panel. If needed, this could be a good time to tidy up your Presets panel. (Here’s an article on how to do that.) Once you have your custom presets organized into logical groups, export each preset group to a folder on the same drive you’re using to transfer files to your other computer. To export a group, just Right-click a preset group and choose Export Group from the context menu.
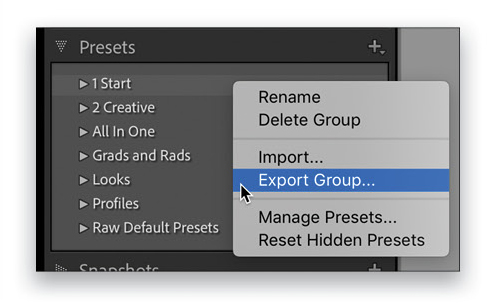
Step Four: Take note of any changes you’ve made to the Preference settings that you want to use on your other computer (most people really don’t change the defaults too much).
Step Five: Safely disconnect that drive from your computer and connect it to your other computer. Then, open a LrC catalog on the other computer (I’m assuming you already installed LrC on this machine). We’re going to reverse our steps somewhat to transfer those presets to this computer. First, open the Presets tab of the Preferences and click the Show All Other Lightroom Presets button to reveal that folder on this computer, and then copy the contents of each folder from the external drive to the respective folder on that computer.
Step Six: Import all Develop presets into the other computer by switching to the Develop module, and going to File>Import Develop Profiles and Presets. In the dialog that appears, navigate to the folder on the external drive where you exported your Develop presets from the other computer. You can select multiple ZIP files at once to import all the presets in one move, then click Import.
You’ve now successfully re-created all custom Develop and non-Develop presets/templates on both computers.
Step Seven: Open the Preferences on this computer and customize as needed to match your settings on the first computer. You’ll need to restart LrC to see your changes and new presets.
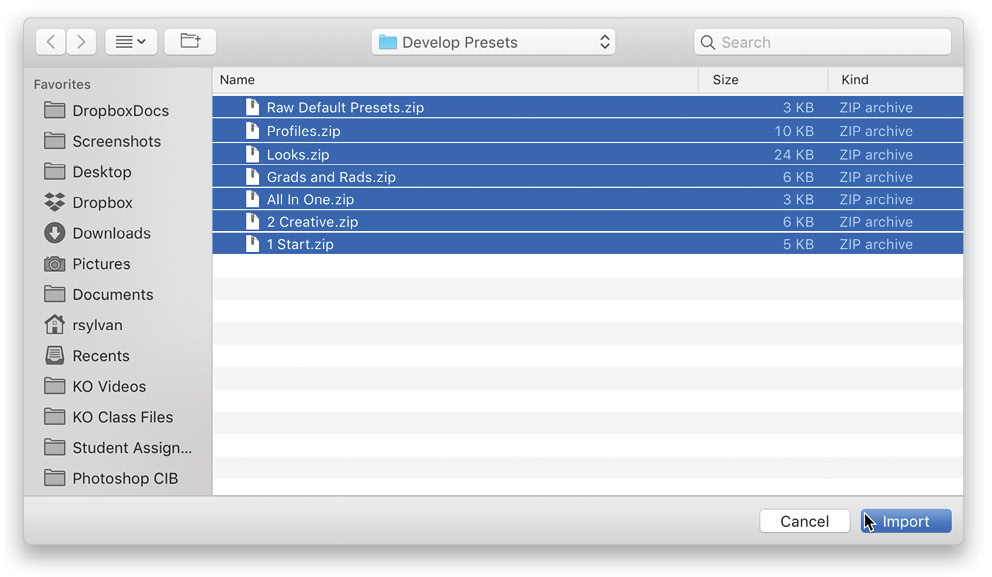
What If I Create, Edit, or Purchase Presets/Templates?
From this point forward, you’ll just have to manually keep the presets and templates up to date on both computers. The process is pretty straightforward now that you know how to find the files and how to transfer them between computers. It also isn’t something that you’ll likely need to do very often.
What About Third-Party Plug-ins/Editors?
If you own third-party plug-ins or external editors, the best thing to do is simply install those applications on the other computer and let them install all the bits needed to make them work with LrC.
As long as you leave the Store Presets with This Catalog unchecked, any catalog you create on either computer will be able to access all presets and templates. So, if you’re doing this for travel or tethering or whatever your workflow needs may be, you should be good to go. I welcome any questions or concerns in the KelbyOne Community, where this all began.

This article originally published in the March, 2021 issue of Photoshop User magazine.







Soo.. I checked the box, I don’t know when or how but it got checked. I attempted to make a new catalog but had no presets. At one point I had no presets on my new or old catalogs. I got them back on my old catalog by unchecking the box. But for the life of me I can’t get them on the new one now. What should I do?