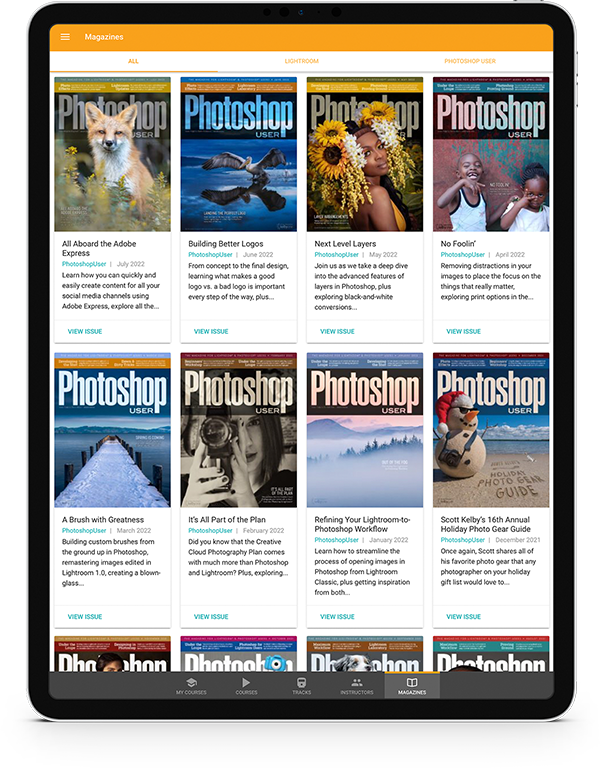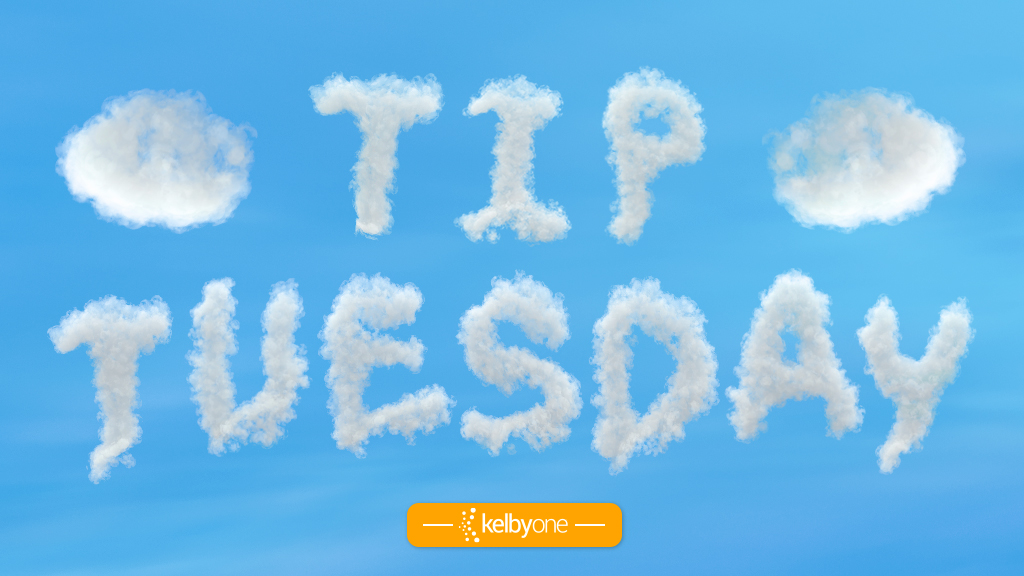Smart filters are better than regular filters, and not just because they have “smart” in their name. A smart filter lets you change the settings at any time, even after applying them. You can change the Opacity, blending modes, or the filter settings. One other thing: Smart filters have a layer mask, so you can paint the filter exactly where you want it.
People often ask if multiple smart filters on the same layer can have more than one mask. No they can’t; if you apply more than one smart filter to a single layer, that one mask controls them all. If you absolutely have to have more than one filter on a smart object and mask them differently, there is a workaround.
Apply your first filter to the smart object layer and paint on your mask. Now Right-click on the smart object layer in the Layers panel and choose Convert to Smart Object again. Apply your second filter and it will become a new smart filter with its own mask. The original smart filter is nested safely inside the smart object you just created. Sneaky huh? The best part is that you can keep going, just like Russian dolls.
This tip previously published in the January, 2021 issue of Photoshop User magazine in Colin Smith’s “Photoshop Tips” column.
About Photoshop User and KelbyOne
Photoshop User magazine comes out digitally 12 times a year and is part of KelbyOne, the leading educational resource for Photoshop, Lightroom, and photography. Pro members have access to more than 900 video courses and 100 back issues of Photoshop User. To learn more about KelbyOne, click here.