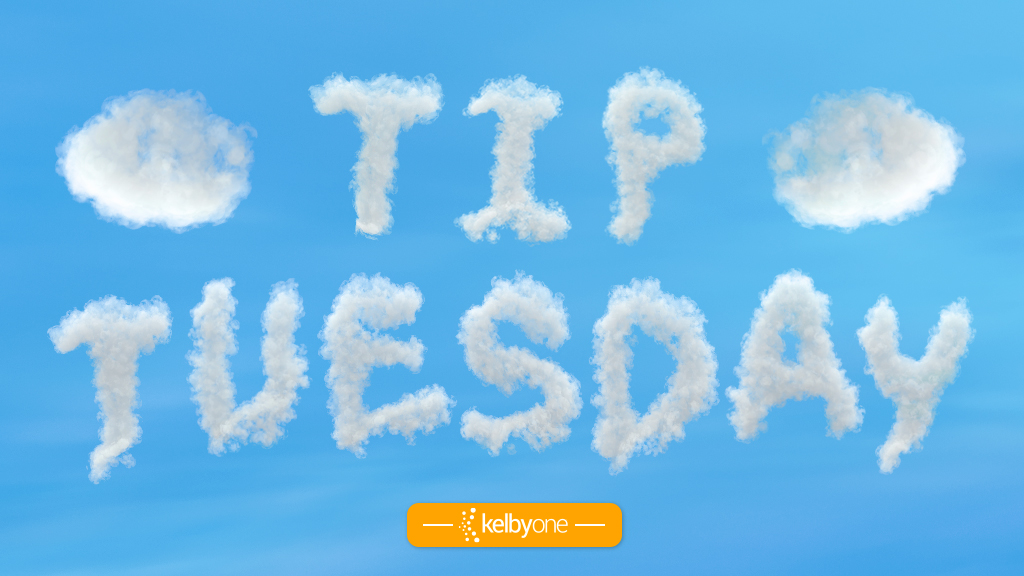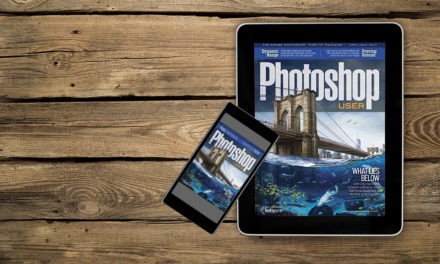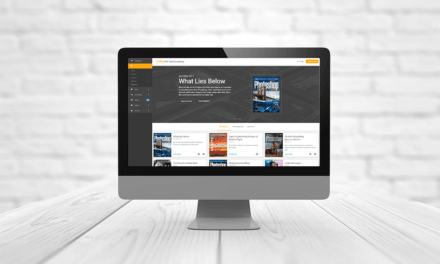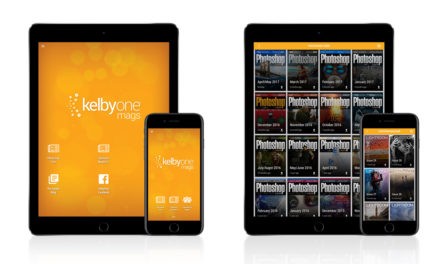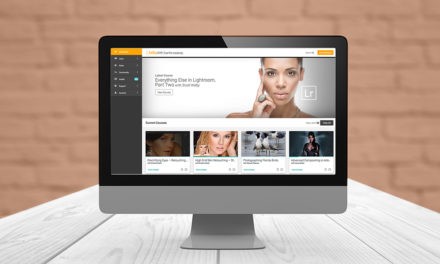When you apply an adjustment layer, it usually affects all the layers below it. If you want to affect only the layer directly beneath the adjustment layer, after you apply the adjustment layer, click on the square-with-an-arrow icon at the bottom of the Properties panel (Window>Properties). This will clip the adjustment layer, which constrains the adjustment to the layer immediately below.
Alternatively, you can hover your cursor over the line between the two layers in the Layers panel and hold the Option (PC: Alt) key. Your cursor will turn into a square with an arrow (similar to the icon at the bottom of the Properties panel). Click once and the top layer will clip to the layer below it. You can clip multiple layers to the same layer. If you’re doing multiple adjustments onto a single layer, check out the “Adjustments as Smart Filters” tip on the next page, though. Oh yeah, to unclip a layer, just do the same thing: Option-click (PC: Alt-click) between the two layers, or click the icon in the Properties panel.
This tip originally published in Colin Smith’s “Photoshop Tips” column in the November, 2020 issue of Photoshop User magazine.