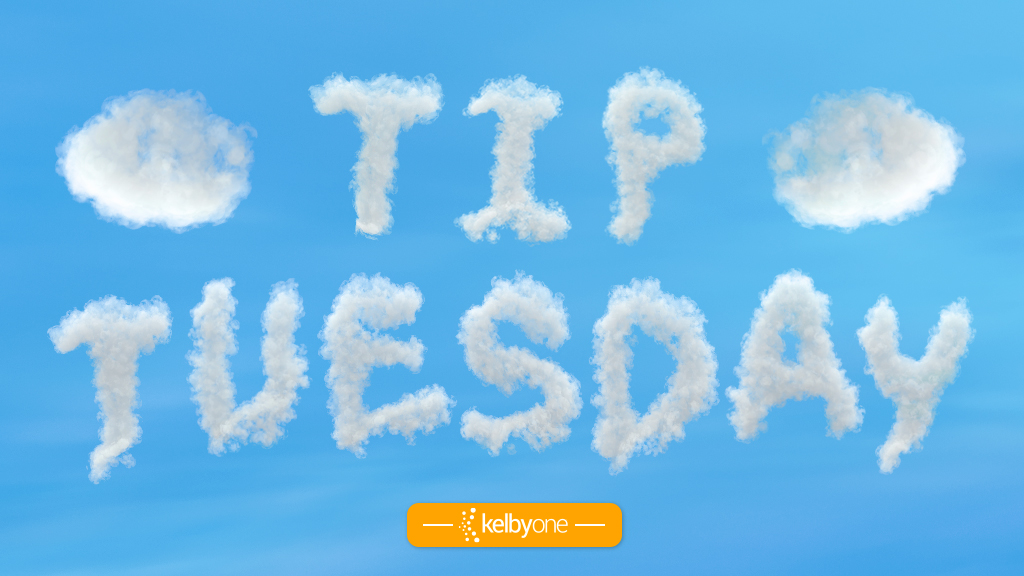I cringe every time I see someone turn on the rulers, drag out a guide, and then proceed to move multiple items around the guide to align them. Then, as if they have five thumbs on their hand, they measure the distance between each layer and slowly nudge them over. Thirty minutes later, they decide they want to add another object and do it all over again.
I cringe, because I used to do this. But not anymore! For many years now, Photoshop has had auto Align and Distribute features. In Johnny-5 thumbs’ defense, though, it took many years for Adobe to add a ruler to Photoshop. With the Move tool (V) active, select your first layer in the Layers panel. Hold down Command (PC: Ctrl) and click on a second layer in the Layers panel to add it to the active layers. As soon as you have more than one layer active (select as many as you like), the icons that look like tiny bar graphs in the Options Bar will turn white, which means they are now active. You can use these icons to align or evenly space multiple layers. Click the little ellipses to the right of the tools to see all of the options. They’re broken into two families: Align and Distribute, which evenly spaces them apart.
About Photoshop User and KelbyOne
Photoshop User magazine comes out digitally 12 times a year and is part of KelbyOne, the leading educational resource for Photoshop, Lightroom, and photography. Pro members have access to more than 900 video courses and 100 back issues of Photoshop User. To learn more about KelbyOne, click here.